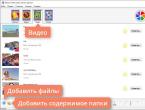Отключить defender windows 10 навсегда. Использование редактора реестра
Наверное, многие пользователи операционной системы Windows десятой модификации замечали, что в ней появилась собственная антивирусная служба под названием Windows Defender, или «Защитник Windows». Работает она по принципу обычного антивируса, правда, иногда доходит до того, что «Защитник Windows 10» удаляет файлы, например, подлежащие загрузке на жесткий диск, хотя пользователь точно уверен в их безопасном происхождении. Вот тут и возникает вопрос удаления этого компонента.
Как удалить «Защитник Windows 10» и можно ли это сделать?
Начнем с того, что данная служба является именно системным компонентом, который, что называется, «вшит» в саму ОС. Исходя из этого, сразу же можно отметить, что вопрос того, как полностью удалить «Защитник Windows 10», в некотором смысле является абсолютно некорректным.
«Родные» компоненты Windows невозможно удалить ни под каким предлогом. Но кто сказал, что за ненадобностью их нельзя отключить? В нашем случае это как раз и есть то самое решение, позволяющее избавиться от проявлений деятельности этой надоедливой службы.
Как можно удалить «Защитник Windows 10» простейшим способом?
Существует несколько основных методов деактивации службы Windows Defender. Имейте в виду, что завершение ее работы в том же «Диспетчере задач» ни к чему не приведет, поскольку она самостоятельно активируется по прошествии примерно пятнадцати минут или запустится вместе с системой при повторной загрузке.

Но не все так плохо. Оказывается, что вопрос того, как удалить «Защитник Windows 10» или хотя бы отключить его, совершенно просто решается за счет инсталляции в систему любого антивирусного пакета стороннего разработчика. В этом отношении десятая модификация Windows ведет себя на удивление корректно, предоставляя право отслеживания потенциальных угроз именно штатному сканеру другого разработчика. Если после его установки войти в настройки Windows Defender, все параметры будут неактивными. Но имейте в виду, что после удаления антивируса «Защитник Windows» автоматически активируется снова. А вот отключать его придется более сложными методами. Для начала рассмотрим самый простой вариант.
Отключение защиты
Предположим, что у пользователя стороннего защитного программного обеспечения пока нет, а служба Windows Defender ведет себя, мягко говоря, уж слишком активно. Что делать в этом случае?

В такой ситуации в вопросе того, как удалить «Защитник Windows 10», можно использовать его собственные настройки, доступ к которым производится через настройку параметров и раздел обновления и безопасности, где в параметрах «Защитника» просто отключается защита в режиме реального времени путем установки ползунка в выключенное положение. Опять же, нет никакой гарантии того, что служба не активируется снова.
Использование параметров групповых политик
Теперь посмотрим, как удалить «Защитник Windows 10» навсегда (отключить его целиком и полностью). Для этого понадобится изменить некоторые параметры групповых политик и поработать с ключами системного реестра.

Для начала используем консоль «Выполнить», в которой прописывается команда gpedit.msc. В редакторе через раздел административных шаблонов и подраздел компонентов системы необходимо найти службу Endpoint Protection, а в правой части - параметр отключения. Далее двойным кликом вызывается окно изменения значений, где выделяется строка «Включено».

Иногда вместо вышеуказанных параметров может использоваться раздел Windows Defender и параметр отключения Turn Off Windows Defender. Все зависит от модификации самой системы (Home, Pro и т. д.).
Системный реестр
Но это еще не все, поскольку после отключения вышеуказанной службы в групповых политиках достаточно часто можно встретить появление уведомлений о ее ошибках. Поэтому при решении проблемы того, как удалить «Защитник Windows 10», необходимо дополнительно воспользоваться редактором системного реестра, запустив его от имени администратора через консоль «Выполнить» строкой regedit.
Системный реестр имеет более высокий приоритет по сравнению с поэтому устанавливаемые значения ключей позволяют не только отключить службу навсегда, но и избавиться от ошибок.

В ветке HKLM через разделы SOFTWARE и Policies нужно отыскать каталог Windows Defender, справа в редакторе через ПКМ выбрать создание нового параметра DWORD (32 бита), присвоить ему название DisableAntiSpyware (естественно, если его нет), после чего через двойной клик войти в режим редактирования и установить значение «1», а затем сохранить изменения. Использование такого метода иногда оказывается достаточным для отключения защитника, причем даже без использования групповых политик. Но для верности лучше применить обе методики последовательно. Что в первом случае, что во втором (имеются в виду редакторы политик и реестра) в обязательном порядке нужно произвести полную перезагрузку системы.
Вместо итога
Как уже можно понять, методика простого отключения без установки антивирусного ПО должного эффекта не дает. Инсталляция антивируса частично решает проблему. Но вот если требуется произвести полную деактивацию службы, без редактирования групповых политик и создания специального параметра отключения Windows Defender в этом вопросе не обойтись.
Здравствуйте Дмитрий! Очень удивился, заметив, что установленный на моём компьютере антивирус стороннего разработчика не отключил автоматически Защитник Windows 10 и теперь в моей операционной системе работает два антивируса. Вручную отключить защитник стандартным способом не получается. То есть запускаю «Диспетчер задач», затем иду на вкладку «Автозагрузка» и выбираю в ней пункт - Windows Defender notification icon, щёлкаю на нём правой мышью и выбираю « Отключить », после этого перезагружаюсь и защитник продолжает работать, хотя в автозагрузке он выключен. Как правильно отключить навсегда?
Как отключить Защитник Windows 10
Привет, друзья! Все вы знаете, что при установке стороннего антивируса на компьютер с Windows 10 встроенный антивирус Windows Defender отключается, но происходит это не всегда и некоторые антивирусные программы не останавливают работу Защитника Windows (например бесплатные и 360 Total Security). В этом случае вы можете использовать одновременно два антивируса (что не есть хорошо для производительности системы) или отключить встроенный. Если вы захотите полностью отключить Защитник Windows 10, то есть несколько простых способов. Рассмотрим их, а в конце ещё поговорим о неполном, временном отключении Защитника, т.е. отключении его функции защиты в реальном времени.
1. Как отключить Защитник Windows 10 с помощью системного реестра
Жмём меню "Пуск", выбираем "Выполнить". Набираем в поле ввода regedit

Заходим в раздел реестра:
HKEY_LOCAL_MACHINE\SOFTWARE\Policies\Microsoft\Windows Defender
Щёлкаем правой мышью на разделе Windows Defender и выбираем «Создать »-> «П араметр DWORD (32 бита) ».

После создания параметра присваиваем ему имя «DisableAntiSpyware » и выставляем значение 1.


Если впоследствии вы захотите включить встроенный антивирус, то установите для данного параметра значение 0.
2. Как отключить Защитник Windows 10 с помощью локальной групповой политики
Друзья, если у вас редакция Windows 10 Pro и выше, вы можете отключить Защитник Windows 10 с помощью параметров локальных групповых политик. Подробный мануал читайте в статье .3. Как отключить Защитник Windows 10 с помощью программы Win Updates Disabler
Есть неплохая бесплатная программулька-твикер Win Updates Disabler, скачать можете по прямой ссылке с официального сайта разработчика
http://www.site2unblock.com/download/win-updates-disabler-setup.exe
Портативная версия
http://www.site2unblock.com/download/win-updates-disabler-portable.zip
Скачиваем, устанавливаем и запускаем программу. В главном окне отмечаем пункт «Отключить Защитник Windows» (как видим, с помощью этой программки мы можем даже отключить автоматическое обновление OS) и жмём « Применить сейчас » .


Компьютер перезагружается. После перезагрузки работа встроенного антивируса останавливается.
У пользователей компьютеров уже давно сложилось определённое мнение и отношение к продукции компании Microsoft, и стоит отметить, что данное суждения лишь за редким исключением носит положительный характер.
Но несмотря на такое предвзятое отношение и к операционной системе Windows, и к пакету прикладных приложений «Office», а также ко многим другим разработкам компании, многие пользователи продолжают ими активно пользоваться, что нельзя назвать ошибочным решением.
Так, например, достаточной популярностью (особенно у государственных структур) пользуются штатное антивирусное программное обеспечение операционной системы под названием «Защитник Windows», о котором и пойдёт речь в рамках настоящей статьи. Для чего он нужен и какими возможностями он располагает? А также как его включить и отключить на своём компьютере? А на ответах на эти и другие вопросы и стоит остановиться более подробно.
Какой функционал выполняет Защитник
Итак, как уже было сказано выше «Защитник Windows» (он же Windows Defender) - это антивирусное программное обеспечение, встроенное во все версии ОС с «XP» до «10» (с наличием бета-версии и для Windows 2000).
На самом деле, кто-бы как не относился к данной разработке, рассматриваемое программное обеспечение имеет достаточно интересный функционал, и что самое главное, он менее прямолинеен, нежели у подавляющего большинства бесплатных антивирусов, распиаренных на просторах бескрайней сети интернет.
В подтверждение сказанного можно выделить следующий функционал, который уже давно реализован в «Защитнике», а именно:
- «AutoStart» - отслеживание активности программного обеспечения, стартующего вместе с операционной системой;
- «System Configuration» - мониторинг процессов, связанных с безопасностью системы;
- «Services and Drivers» - отслеживание активности драйверов и служб;
- «Application Execution» - мониторинг запуска программного обеспечения;
- «Application Registration» - мониторинг за работой инструментов по регистрации и автозапуску программ;
- «Windows Add-ons» - контроль активности модулей обновления операционной системы.
Это лишь часть предлагаемого для пользователей функционал (например, «Защитник» встроен и в браузер «Internet Explorer», но это уже другая история), которого вполне достаточно для осмысленной работы на компьютере, в том числе и на просторах Интернета.
Более подробно с особенностями работы «Windows Defender» можно ознакомиться на официальном сайте разработчиков - https://www.microsoft.com/ru-ru/security.
Как отключить Защитник
По вполне понятной причине, компания-разработчик «Microsoft» не заинтересована в том, чтобы её продуктами пренебрегали, за счёт установки и использования сторонних антивирусов.
Поэтому существует множество вариантов отключения «Защитника», но с ограниченным сроком действия, и один из них заключается в следующем:
Закройте окно настроек и продолжайте использовать возможности операционной системе по желаемому назначению, но помните об отсутствие (хоть и временно) защиты от вредоносных объектов.
Использование редактора локальной групповой политики:
Стоит сразу обратить внимание, что можно запутаться в том, какие параметры включая вы отключаете, а какие отключая-включаете. Поэтому стоит быть внимательнее!
И в качестве совета - создайте точку восстановления для подстраховки!
- Нажмите комбинацию клавиш «WIN+R» и выполните команду «gpedit.msc»;
- Пошагово откройте ««Конфигурация компьютера» — «Административные шаблоны» — «Компоненты Windows» - «Антивирусная программа Защитники Windows;
- Среди представленного списка найдите и откройте строку «Выключить антивирусную программу Защитник Windows»;
- В открывшемся окне выберите параметр «Включено» (здесь нет ошибки, нужно выбрать именно это);
- Далее, установите режим «Отключено» для «Разрешить запуск службы защиты от вредоносных программ» и для «Разрешить постоянную работу службы защиты от вредоносных программ».
- Откройте подраздел «Защита в режиме реального времени»;
- Найдите «Выключить защиту в реальном времени» и установите значение «Включено»;
- Далее, откройте папку «MAPS», которая располагается немногим выше выбранного каталога;
- Здесь потребуется отключить все имеющиеся параметры, за исключением «Отправлять образцы файлов, если требуется дальнейший анализ»;
Для данного параметра установите значение «Включено» и выберите «Никогда не отправлять» в блоке «Параметры».
- Нажмите «ОК» и закройте редактор локальной групповой политики.
Стоит отметить, что данный метод можно реализовать, если ваша версия Windows- Профессиональная или Кооперативная, так как «Домашняя версия» данным функционалом просто не располагает, но это можно исправить.
Для этого потребуется создать «bat» файл с определённым скриптом. Более подробно и на примере с этим вариантом можно ознакомиться в данной статье -
Использование стороннего программного обеспечения
Существует множество программ для оптимизации работы операционной системы с разной степенью полезности и безопасности, среди которых наибольшую популярность (по какой-то непонятно причине) приобретают те продукты, имеющие более яркий интерфейс и распространяются на платной основе за достаточно солидные деньги.
Но речь пойдёт не о них. Поставленную в настоящей статье задачу можно абсолютно бесплатно реализовать с помощью утилиты «DISM++», которая уже давно с самой положительной стороны себя зарекомендовала в определённом пользовательском сегменте). Более подробно о «DISM++» было сказано ранее в этом материале - Бесплатные программы для
После запуска исполняемого файла (в соответствии с разрядностью операционной системы) из скаченного архива потребуется сделать следующее:
После этого можно закрыть программу, но «DISM++» позволяет осуществить ещё много интересных задач, так как что не спешите заканчивать знакомство с ним исключительно на поставленном в настоящей статье вопросе.
Использование редактора реестра
Данный способ, по своей сути, аналог использования редактора локальной групповой политики, в особенности на него стоит обратить внимание пользователям с «Windows 10 Домашняя» по уже озвученным причинам. Для его осуществления необходимо проделать следующие действия:
Закройте редактор реестра и перезагрузите компьютер.
Как включить Защитник
С процессом включения не всё так очевидно, как кому-то могло показаться, в особенности, если в качестве метода отключения использовался редактор локальной групповой политики или редактор реестра. Многие, в попытка снова активировать штатный антивирусный функционал просто идут в раздел «Параметры» и пытаются вернуть работоспособность «Защитника», но сталкиваются с тем, что появляется сообщение с текстом, что «Это приложение выключено групповой политикой».
Для исправления сложившейся ситуации, необходимо по аналогии с вышеописанным порядком действий открыть редактор локальной групповой политикой и вернуть прежнюю конфигурацию по двум ключевым параметрам:
- «Защита в режиме реального времени» - режим «Не задано»;
- «Выключить Антивирусную программу защитник Windows» - режим «Не задано».
Если же вы использовали вариант с применением редактора реестра, то в папке «HKEY_LOCAL_MACHINE\ SOFTWARE\ Policies\ Microsoft\ Windows Defender»:
- Установите значение «0» для созданного параметра «DisableAntiSpyware»;
- В разделе «Real-Time Protection» установите значение «0» для параметра «DisableRealtimeMonitoring».
Закройте редактор и перезагрузите компьютер.
С включением «Защитника Windows» с помощью программы «DISM++» проблем не возникнет - просто переведите режим в положение «ОТКЛЮЧЕНО».
Заключение
Как видно из всего вышеизложенного материала процесс отключения антивируса от Microsoft можно осуществить различными путями, главное - это действительно определить, что отключение дополнительной защиты операционной системы, является правильным решением и не навредит работе компьютера.
Здравствуйте Дмитрий! Очень удивился, заметив, что установленный на моём компьютере антивирус стороннего разработчика не отключил автоматически Защитник Windows 10 и теперь в моей операционной системе работает два антивируса. Вручную отключить защитник стандартным способом не получается. То есть запускаю «Диспетчер задач», затем иду на вкладку «Автозагрузка» и выбираю в ней пункт - Windows Defender notification icon, щёлкаю на нём правой мышью и выбираю « Отключить », после этого перезагружаюсь и защитник продолжает работать, хотя в автозагрузке он выключен. Как правильно отключить навсегда?
Как отключить Защитник Windows 10
Привет, друзья! Все вы знаете, что при установке стороннего антивируса на компьютер с Windows 10 встроенный антивирус Windows Defender отключается, но происходит это не всегда и некоторые антивирусные программы не останавливают работу Защитника Windows (например бесплатные и 360 Total Security). В этом случае вы можете использовать одновременно два антивируса (что не есть хорошо для производительности системы) или отключить встроенный. Если вы захотите полностью отключить Защитник Windows 10, то есть несколько простых способов. Рассмотрим их, а в конце ещё поговорим о неполном, временном отключении Защитника, т.е. отключении его функции защиты в реальном времени.
1. Как отключить Защитник Windows 10 с помощью системного реестра
Жмём меню "Пуск", выбираем "Выполнить". Набираем в поле ввода regedit

Заходим в раздел реестра:
HKEY_LOCAL_MACHINE\SOFTWARE\Policies\Microsoft\Windows Defender
Щёлкаем правой мышью на разделе Windows Defender и выбираем «Создать »-> «П араметр DWORD (32 бита) ».

После создания параметра присваиваем ему имя «DisableAntiSpyware » и выставляем значение 1.


Если впоследствии вы захотите включить встроенный антивирус, то установите для данного параметра значение 0.
2. Как отключить Защитник Windows 10 с помощью локальной групповой политики
Друзья, если у вас редакция Windows 10 Pro и выше, вы можете отключить Защитник Windows 10 с помощью параметров локальных групповых политик. Подробный мануал читайте в статье .3. Как отключить Защитник Windows 10 с помощью программы Win Updates Disabler
Есть неплохая бесплатная программулька-твикер Win Updates Disabler, скачать можете по прямой ссылке с официального сайта разработчика
http://www.site2unblock.com/download/win-updates-disabler-setup.exe
Портативная версия
http://www.site2unblock.com/download/win-updates-disabler-portable.zip
Скачиваем, устанавливаем и запускаем программу. В главном окне отмечаем пункт «Отключить Защитник Windows» (как видим, с помощью этой программки мы можем даже отключить автоматическое обновление OS) и жмём « Применить сейчас » .


Компьютер перезагружается. После перезагрузки работа встроенного антивируса останавливается.
На всех компьютерах с операционной системой Windows 10 по умолчанию установлен примитивный антивирус, который называется «Защитник Windows». Но пользователям, которые предпочитают сторонние антивирусы, лучше отключить стандартный защитник и навсегда удалить его компоненту «Средство удаления вредоносных программ». К счастью, полностью выключить защитник, как и включить его обратно, не так уж сложно и под силу даже неопытным пользователям.
Зачем отключать встроенную защиту и стоит ли это делать
Отключать защитник Windows не рекомендуется до тех пор, пока на вашем компьютере не будет установлен полноценный антивирус, так как если оставить систему полностью без защиты и выйти в интернет, то шанс поймать вирус, который сильно навредит компьютеру, очень велик. Но если вы уже обзавелись одним из возможных сторонних антивирусов, то лучше деактивировать защитник, чтобы он не начал конфликтовать с новым антивирусом.
Как и включить, выключить и настроить антивирус «Защитник»
Существует несколько способов запретить защитнику включаться или подключить его вновь. Иногда для этого могут потребоваться сторонние программы из интернета. Но сначала рассмотрим варианты, позволяющие настроить антивирус с помощью редактирования параметров компьютера.
Настройка и остановка на время через параметры компьютера
Этим способом можно только временно отключить программу. После каждой перезагрузки компьютера антивирус будет открываться самостоятельно.
- Через поиск Windows откройте сервис «Параметры».
- Откройте раздел «Обновления и безопасность».
- В левой части окна перейдите к подразделу «Защитник Windows».
- В блоке «Защитник в реальном времени» передвиньте ползунок на «Вкл.» или «Откл.», чтобы включить или отключить защитник. Он отключён, но только минут на 15–20 или до первой перезагрузки компьютера. В том случае, если эти ограничения вам не подходят, воспользуйтесь одним из следующих вариантов.
Активировать и остановить через службу редактирования групповой политики
Этот способ не подойдёт для домашней версии Windows 10, так как такого редактора в ней просто нет. Его можно установить отдельно, но лучше воспользуйтесь другим способом.
- Через поиск Windows откройте утилиту «Выполнить».
- Пропишите и выполните команду gpedit.msc, чтобы перейти к редактору локальной групповой политики.
- Используя дерево папок в левой части окна, разверните раздел «Конфигурация Windows».
- Теперь перейдите к папке «Административные шаблоны».
- Разверните папку «Компоненты Windows».
- Откройте конечную папку Endpoint Protection.
- Оказавшись в нужной папке, откройте файл «Выключить Endpoint Protection».
- Выберите «Включено» или «Отключено», чтобы активировать или деактивировать защитник Windows.
- Кликните по кнопкам «Применить» и «ОК», чтобы сохранить внесённые изменения.
- На экране появится уведомление, подтверждающее то, что изменения внесены, а система их запомнила.
Отключить навсегда через редактор реестра
Это самый правильный и наиболее полный программный способ, так как после него защитник больше никогда не будет запускаться.
- Через поиск Windows откройте утилиту «Выполнить» и используйте команду regedit, чтобы перейти в редактор реестра.
- Используя список папок, который находится в левой части экрана, перейдите по пути «HKEY_LOCAL_MACHINE \ SOFTWARE \ Policies \ Microsoft \ Windows Defender».
- В конечной папке откройте или создайте вручную файл DisableAntiSpyware. Если вы хотите деактивировать защитник, то в строке Value data пропишите параметр «0», если же вы хотите его активировать - используйте параметр «1». После перезагрузите компьютер.
Откройте файл DisableAntiSpyware и измените значение заложенного параметра
Как убрать иконку стандартного антивируса из строки быстрого доступа
Если вам мешает иконка защитника, которая находится в строке быстрого доступа, вы можете её отключить. Этим способом можно остановить самостоятельное включение службы после каждого запуска системы.
- Кликнув левой кнопкой мыши по строке быстрого доступа в пустом месте, откройте диспетчер задач.
- Разверните подробную информацию о запущенных процессах.
- В списке всех приложений найдите Windows Defender Notification icon, нажмите на него и отключите автозапуск процесса, нажав соответствующую кнопку в правом нижнем углу диспетчера задач. После перезагрузите компьютер.
Отключите автозапуск процесса
Выключение отправки уведомлений
Если уведомления о том, что защита Windows не является оптимальной, появляются слишком часто, это может надоесть. Есть два выхода: включить режим «Не беспокоить» и изменить параметры системы.
Блокировка через включение режима «Не беспокоить»
Это самый простой и быстрый способ, но минус его заключается в том, что вы перестанете получать уведомления не только от стандартного антивируса, но и от всех остальных приложений. Если вас это не страшит, то кликните правой кнопкой мыши по значку «Уведомления» в нижнем правом углу рабочего стола и выберите вариант «Включить режим «Не беспокоить».
Добавить в исключения параметров системы

Сторонние программы для отключения
Если отключить защитник вышеописанными способами не получилось, можно воспользоваться сторонними бесплатными приложениями.
С помощью программы Win Updates Disabler вы можете управлять и другими сервисами Windows, если это необходимо. Программу Win Updates Disabler можно с лёгкостью найти в интернете. От вас требуется только скачать её, установить, выбрать отключаемые параметры и применить изменения.
Выберите, что необходимо отключить
Destroy Windows 10 Spying (полностью избавиться от защитника)
Программа Destroy Windows 10 Spying ориентирована на отключение шпионских функций Windows 10, но через неё можно отключить и стандартный антивирус.

Проблемы с правильной работой защитника
Защитник Windows, как и любая программа, может сбоить и периодически отключаться. Рассмотрим наиболее популярные из ошибок.
Перестал запускаться защитник или появляется ошибка с кодом 577
- Найдите в поиске Windows панель управления и запустите её.
- Перейдите к разделу «Система и безопасность».
- Откройте пункт «Администрирование».
- Запустите сервис «Службы».
- В общем списке найдите «Служба защитника Windows» и откройте её.
- Если состояние службы не «Выполняется», то кликните по кнопке «Запустить», а в типе запуска выберите пункт «Автоматически».
- Последовательно нажмите кнопки «Применить» и «ОК». После перезагрузите компьютер.
Нажмите кнопки «Применить» и «ОК»
Защитник не обновляется автоматически (обновление вручную)
Поскольку вирусы непрерывно совершенствуются, защитнику требуются постоянные обновления базы данных, чтобы всегда обеспечивать максимальную защиту системы. Если вы не отключали автоматическое обновление защитника, а он перестал самостоятельно обновляться, нужно один раз обновить его вручную, чтобы функция восстановилась.

Видео: как переустановить родной защитник Windows
Где находится и как совсем избавить от средства удаления вредоносных программ
Средство удаления вредоносных программ (MRT) - ещё один встроенный антивирус Windows, который по-тихому удаляет вредоносные программы и процессы из системы, а потом отсылает отчёт о проделанной работе в компанию Microsoft. Но может случиться так, что MRT начнёт конфликтовать со сторонним антивирусом или грузить центральный процессор. Чтобы этого избежать, можно просто удалить MRT, без которого система будет чувствовать себя совершенно комфортно.
Чтобы избавиться от средства удаления вредоносных программ, вам надо пройти в проводнике по пути «C:\Windows\System32», куда оно записано, и удалить имеющуюся там папку MRT.
Удалите папку MRT
Защитник Windows и MRT выполняют одну и ту же функцию: обеспечение безопасности системы. Следите за тем, чтобы эти две службы обновлялись и постоянно работали. Но лучше всё-таки отключить защитник Windows и установить сторонний антивирус: несмотря на все старания организации Microsoft, антивирусы справляются со своей задачей намного лучше, чем стандартный защитник.