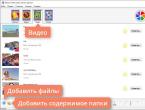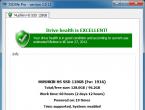Антивирус для проверки флешки на вирусы. Как проверить на вирусы флешку? Подробный разбор. Открываем права доступа к созданной папке
С безопасностью всегда так. Стоит расслабиться и, заболтавшись с приятелем, вставляешь его флешку в свой отлаженный комп, и на вопрос Касперского - а не проверить ли нам эту флешку, беззаботно отвечаешь - да не надо… И потом получаешь развлечение на все выходные…
А еще чаще бывает другая ситуация - когда приходится вставлять свою флешку в чужой компьютер. Это совсем не обязательно компьютер друзей-приятелей, сейчас можно подцепить вирус и в студии фотопечати, и даже в налоговой…
В этой статье я расскажу как защитить свой компьютер и флешку от вирусов без дополнительных программ.
Вы узнаете 3 качественных способа, проверенных временем, которые спасают в большинстве случаев.
Не лезьте в реестр, если вы никогда этого не делали, и плохо представляете, чем отличается раздел от параметра, и как создаются параметры и изменяются их значения!
1. Защита компьютера от вирусов на флешке. Отключаем автозагрузку.
Начнем с того, что сначала защитим свой компьютер от зараженных флешек. Мало ли где мы сами вставляли свою флешкe, или к нам кто пришел с неизвестно какой флешкой…
Для надежной защиты компьютера от вирусов на usb-флешках достаточно отключить автозагрузку (автозапуск) на всех дисках, подключаемых к компьютеру. Для этого можно воспользоваться специальными программами (Anti autorun), либо сделать несложные настройки.
Анти-ауторан - это программа для защиты флешек, карт памяти, mp3-4-плееров и других съемных носителей информации от вирусов.
Все дальнейшие действия делаются с правами администратора.
Способы защиты компьютера от автостарта на флешках
1. Отключаем автозапуск в групповых политиках
Откройте Редактор локальной групповой политики:
Пуск - Выполнить (Win+R) - gpedit.msc или в строке поиска начните набирать «групповая»
Конфигурация компьютера-Административные шаблоны- Все параметры - Отключить автозапуск

Правой кнопкой мыши - Изменить - Включить - Все устройства - Применить.
2. Отключаем автозапуск с помощью редактора реестра
Полностью отключить автозапуск со всех дисков можно также, воспользовавшись редактором реестра.
Запустите редактор реестра (Win+R). Откройте ветку
HKEY_LOCAL_MACHINE\Software\Microsoft\Windows\CurrentVersion\Policies\Explorer
и в значении двоичного параметра «NoDriveTypeAutoRun », и вместо «95» (или «91») прописать «FF».
Допустимые значения ключа:
0x1 - отключить автозапуск на приводах неизвестных типов
0x4 - отключить автозапуск сьемных устройств
0x8 - отключить автозапуск НЕсьемных устройств
0x10 - отключить автозапуск сетевых дисков
0x20 - отключить автозапуск CD-приводов
0x40 - отключить автозапуск RAM-дисков
0x80 - отключить автозапуск на приводах неизвестных типов
0xFF - отключить автозапуск вообще всех дисков.
В Windows XP по умолчанию этот ключ отсутствует (как и сам раздел Explorer), поэтому может потребоваться создание соответствующего раздела (Explorer) и параметра NoDriveTypeAutoRun , управляющего автозагрузкой устройств.
Все изменения в реестре вступают в силу после перезагрузки.
3. Запись в реестр сценария
Следующий метод представляет более расширенные возможности удаления потенциально опасных брешей в безопасности системы, связанных в том числе и с автозапуском.
Создайте произвольный reg-файл (например с именем noautorun.reg) и следующим содержимым:
Windows Registry Editor Version 5.00
[-HKEY_LOCAL_MACHINE\SOFTWARE\Microsoft\Windows\CurrentVersion\Explorer\ AutoplayHandlers\CancelAutoplay\Files]
«*.*»=»»
«NoDriveTypeAutoRun»=dword:000000ff
«NoDriveAutoRun»=dword:000000ff
«NoFolderOptions»=dword:00000000
«CheckedValue»=dword:00000001
@=»@SYS:DoesNotExist»
«AutoRun»=dword:00000000
После чего запустите данный файл, и на вопрос системы о внесении изменений отвечайте «Да».
Отключить автозапуск временно (например, при отсутствии прав администратора), на период подключения устройства (флэшки) можно, удерживая нажатой клавишу Shift . При это открывать флешку рекомендуется не через «Мой компьютер» (иначе автозапуск сработает), а через Проводник.
2 Защищаем флешку с помощью autorun.inf
Когда-то для защиты USB-флешки от вирусов считалось достаточным создать на ней пустой файл autorun.inf и назначить ему права «только для чтения». В этом случае вирус не мог создать там собственный файл автозагрузки, поскольку такой файл уже существовал и имел соответствующие атрибуты.
Суть метода в том, чтобы защитить специальный файл, который отвечает за автоматический запуск программы в момент подключения диска к системе.
Файл называется autorun.inf. Вирусы его обожают.
Дело в том, что если на флешку записать вирус, а затем в autorun.inf указать команду на его запуск, то вредоносная программа будет запускаться КАЖДЫЙ РАЗ при подключении диска к системе.
Итак, чтобы защитить свою флешку проделайте следующее:
Шаг 1 . Откройте текстовый редактор «Блокнот» (Пуск- Стандартные- Блокнот).
Шаг 2 . Скопируйте эти строки и вставьте их в Блокнот:
attrib -S -H -R -A autorun.*
del autorun.*
attrib -S -H -R -A recycler
rd «\\?\%~d0\recycler\» /s /q
attrib -S -H -R -A recycled
rd «\\?\%~d0\recycled\» /s /q
mkdir «\\?\%~d0\AUTORUN.INF\LPT3″
attrib +S +H +R +A %~d0\AUTORUN.INF /s /d
mkdir «\\?\%~d0\RECYCLED\LPT3″
attrib +S +H +R +A %~d0\RECYCLED /s /d
mkdir «\\?\%~d0\RECYCLER\LPT3″
attrib +S +H +R +A %~d0\RECYCLER /s /dattrib -s -h -r autorun.*
del autorun.*
mkdir %~d0AUTORUN.INF
mkdir «?%~d0AUTORUN.INF..»
attrib +s +h %~d0AUTORUN.INF
Можно выделить текст мышкой, скопировать его в буфер обмена, затем переключиться в Блокнот и выполнить команду вставки.
Что означают эти команды? Как же это работает?
Сначала мы удаляем файлы или папки, которые, возможно, успел насоздавать вирус, сняв с них защитные аттрибуты.
Это различного типа файлы с именем autorun, папки recycler и recycled, маскирующиеся под корзину.
Затем мы особым способом создаём папку Autorun.inf, содержащую папку с системным именем LPT3. Ещё со времён незабвенного ДОСа существует ряд имён, которыми нельзя называть файлы и папки, с которыми нельзя проводить какие-либо операции. Пример таких зарезервированных имён: LPT1, LPT2, LPT3, PRN, СONF , con, nul, AUX, COM1…. и другие. Попробуйте создать папку, скажем, PRN. У вас ничего не выйдет. Обычными средствами Windows создать папку нельзя. Но способ есть. Именно он и применяется в этом скрипте.
Строка
mkdir «\\?\%~d0\autorun.inf\LPT3″ означает:
mkdir
- команда создать директорию.
\\?\
- это как раз то, что помогает создать папку с зарезервированным системным именем.
%~d0\
- обозначение конкретной директории.
Если указать вместо этого f:\, то можно будет скрипт запускать хоть откуда, он на диске f: создаст.
autorun.inf и LPT3 - имена каталогов, которые будут созданы.
Кстати сказать, удалить эту папку можно будет таким же образом, а иначе никак. Если захочется удалить, выполните в командной строке:
rmdir \\?\f:\autorun.inf\,
где f: - это диск, с которого удаляем папку «autorun.inf».
Ещё один момент: добавление аттрибутов папкам - это дополнительная защита.
Команда attrib
добавляет следующие аттрибуты этим папкам: системный, скрытый, только для чтения, архивный.
Шаг 3 . Сохраните документ на флешку в файле с расширением bat. Обязательно на флешку и обязательно с расширением bat. Имя может быть любое, например: locker.bat
Шаг 4 . Запустите Проводник, перейдите на флешку и запустите файл.
После запуска будет создана папка AUTORUN.INF с атрибутами, защищающими её от записи и скрывающими от посторонних глаз.
Теперь, если вставите флешку в заражённый компьютер, то вирус не сможет изменить файл автозапуска. Поскольку вместо файла у нас папка, да ещё скрытая и защищённая от записи. Ничего у него ничего не получится.
Но смотрите: вирус может записать себя в другое место на диске или изменить какой-нибудь файл.
Поэтому без опаски вставляйте флешку в свой компьютер и - настоятельно рекомендую - проверяйте её на вирусы. Время, затраченное на проверку, не соизмеримо с потерями, которые будут после заражения системы вирусом.
Обращаю внимание: наша защита препятствует только изменению файла автозапуска.
Чтобы защитить другую флешку, проделайте вакцинацию: скопируйте на неё файл-таблетку locker.bat и запустить его в Проводнике.
3. Защита флешки от вирусов.
Защита очень качественная, на мой взгляд, самая лучшая, она проверена временем и вирусами, спасает в 99% случаев!
Флэшка, сделанная таким методом, после контакта с заразным ноутбуком, а точнее с десятками ноутбуков, останется кристально чистой. Так что делаем не задумываясь!
1. Проверяем тип файловой системы.
Заходим в «Мой компьютер», находим нашу флэшку, нажимаем на ней правой кнопкой мыши, затем выбираем «Свойство » и видим такую картину:

Если у вас также, как и у меня файловая система NTFS, то переходите к следующему пункту. Для тех, у кого Fat32, нужно поменять файловую систему. Сделать это можно только при форматировании.
Нажимаем правой кнопкой мыши на съемном диске и выбираем «Форматировать» - NTFS - Быстрое форматирование.
Надеюсь, вы в курсе, что при форматировании все данные будут удалены с флешки.
2. Создаем папку для данных.
Создайте пустую папку на флешке. Например - ‘Data’
3. Закрываем доступ к флешке.
Опять открываем свойства съемного диска, вкладка .

Видим столбик «Разрешить» с галочками. Это значит, что у нас открыт полный доступ, без проблем можно создавать новые файлы, удалять, редактировать и так далее. Вирусы от этого просто счастливы и умело пользуются свободой.
Так как нас это дело категорически не устраивает, жмем мышкой на кнопку «Изменить». В появившемся окне снимаем все галки, кроме «Список содержимого папки » и «Чтение » и жмем «Ок».
Таким образом мы закрыли доступ к флешке. Теперь, если захочется создать на ней новую папку или файл (или скопировать), мы получим ошибку. Не выйдет выполнить функцию «оправить на съемный диск». Но хорошая новость в том, что и вирус не сможет при таком раскладе прописаться на флешке.
4. Открываем права доступа к созданной папке
Нам нужно вернуть все права на папку, которую мы создали в корне флешки, иначе с ней работать будет невозможно не только вирусам, но и нам. Для этого, как обычно, на папке жмем правой кнопкой мыши и «Свойства» - Изменить, и устанавливаем все флажки в столбике «Разрешить ».
После нажатия кнопки ОК защита флешки от вирусов установлена.
Все данные будут храниться в этой папке, к ним будет полный доступ. Всегда можно удалить, создать, копировать, переименовать…да хоть что угодно сделать с файлами и папками. А вот вирусы (точнее, как я сразу и говорил, не все, но 99% точно) не смогут ничего сделать, так как они автоматически лезут в корневую папку.
Помните, что намного проще не допустить вирус на флешку, чем потом восстанавливать повреждения.
Антивирус для флешки — вещь нужная, так как сегодня практически у каждого есть флешка.
Зачастую на флешках хранятся важные для нас данные: курсовые, дипломные, отчеты, фото и прочее. И попадание на flash-устройство вирусов не сулит ничего хорошего. Только представьте, что один маленький вирус удалил ваш квартальный отчет, над которым вы, работали целую ночь или у вас вообще перестала открываться флешка…
Мало кто знает, что привычная всем флешка является вторым по масштабности распространителем компьютерных вирусов, после интернета!
К примеру: погостили вы у друга и между делом сбросили у него интересный фильм. Приходите домой, подключаете flash-накопитель к компьютеру и вирус пошел себе гулять по вашей системе, заражая все вокруг, а вы потом думаете: почему компьютер тупит или куда делись важные документы.
Антивирус для флешки — важный атрибут вашего накопителя
На самом usb-накопителе вирус не активен и как следствие практически неприметен. При
копировании зараженного файла (того же фильма) не всякий антивирус вычислит этого «злодея», а потом будет уже поздно…
Избежать такой горькой учести поможет антивирус для флешки. Одной из лучших программ в данном сегменте является .
Данный продукт устанавливается непосредственно на флешку и защищает ее от попадания вирусов с инфицированного компьютера.
Установка
Давайте подробнее рассмотрим установку данной утилиты.
Подключаем flash-устройство к usb-порту компьютера. Запускаем установку trustport usb antivirus. В первом же окне выбираем удобный для нас язык (1):
Нажимаем кнопку «Установить» и антивирус для флешки начинает свою инсталляцию:
После инсталляции стоит отметить галочкой пункт «Запустить трей Trustport» (3):
Если вы все сделали правильно, то увидите антивирус для флешки свернутый в трей (4):
Извлекаем наше flash-устройство и подключаем его обратно, значок флешки меняется на зеленое сердечко (5):
Это означает, что наш flesh-накопитель надежно защищен от коварных вирусов. Если мы на него зайдем, то увидим установленные файлы самого антивируса (6):
Запуск
Программа автоматически запускается при подключении вашего флеш-накопителя к компьютеру, это можно увидеть по иконке в трее (4). Если такое не происходит – тогда зайдите на usb-флешку и откройте ярлык запуска программы (7). В редких случаях может возникнуть конфликт trustport usb antivirus с основным антивирусом компьютера. Если это произошло – временно отключите главный антивирус — должно помочь:-).
Вот и все, антивирус для флешки установлен и ваше usb-устройство под защитой.
PS: Если требуется более серьезная защита — можете еще установить .
В статье рассказывается о том, как проверить на вирусы флешку, чем опасно заражение съемных запоминающих устройств и как вылечить заражение.
Цифровая эпоха
С каждым годом доступность цифровых технологий растет, и уже давно никого не удивишь мощным компьютером, планшетом или смартфоном с выходом в Интернет. Подобные технологии прочно вошли в наш мир, и многие уже не представляют жизни без них. И дело не только в развлечениях, они существенно упрощают любую работу, общение между людьми и иные процессы. Но со временем появился целый подвит злоумышленников, которые используют цифровые технологии для различных преступлений, кражи и личной выгоды, называются они хакерами, а их оружие - компьютерными вирусами.
Началось это задолго до повсеместного распространения компьютеров и Интернета. Самые первые вирусы были своеобразными шутками и розыгрышами, они не преследовали злых умыслов, но со временем все изменилось. Особенно когда компьютеры стали использовать различные финансовые организации, а люди пользоваться кредитными картами и прочими электронными валютами.
Для защиты от них были разработаны антивирусы, но вредоносные программы умеют обходить их, и очень часто в их распространении участвуют ничего не подозревающие люди, к примеру, с помощью уже зараженной флешки. Так как проверить на вирусы флешку и очистить ее от них? В этом мы и разберемся.
Способы распространения
Для начала немного поговорим о том, для чего флешки и чем это опасно.
Любому вирусу как биологическому, так и компьютеру, нужно как-то распространять себя. В случае с цифровыми технологиями необходим Интернет и уязвимости в операционных системах и антивирусах. И в какой-то момент хакерами было придумано по-своему интересное и оригинальное решение: вирусы стали копировать себя на схемные носители.
На практике это выглядит примерно следующим образом: при заражении компьютера вирус какое-то время никак не выдает себя, а когда к компьютеру подключается съемное устройство, будь то флешка, дискета или жесткий диск, вирус копируется на него и в момент подключения к иному компьютеру заражает уже его. Подобное вредоносное ПО может очень долго не выдавать себя и активироваться по команде создателя сразу на сотнях ПК. И если такое произошло, то как проверить на вирусы флешку?
Проверка

Для начала нужно определиться с антивирусной программой. Все они выполняют одну и ту же задачу, но некоторые отличаются по функционалу, к примеру, не имеют интеллектуального модуля, который распознает ту угрозу, которой еще нет в официальных базах данных. Так что, если нужна гарантия, лучше использовать сразу несколько благо они бесплатны и найти их можно на официальных сайтах полных версий ПО.
В случае с обычным антивирусом нужно открыть "Мой компьютер", нажать на иконку флешки правой кнопкой мыши и выбрать пункт антивирусного сканирования.
Если используются временные утилиты, то перед их запуском необходимо указать зоны проверки, в частности, флешку. Так что теперь мы знаем, как проверить на вирусы флешку.
Длительность этого процесса сильно зависит от мощности компьютера, конкретного защитного программного обеспечения, «забитости» флешки и ряда других. К слову, большинство современных антивирусов умеют проверять все съемные носители автоматически сразу же после их подключения, или же тот параметр можно настроить вручную. Так что теперь мы знаем, как очистить флешку от вирусов.
Ошибки

К слову, флешки, как и все носители информации, порой бывают подвержены влиянию ошибок файловой системы. Происходит такое в основном из-за прерывания чтения или записи информации, нарушения электропитания и прочего. В любом случае, если флешка сразу не вышла из строя, но система сообщает об ошибках, их можно попытаться исправить. Так В ОС Windows система сама предложит запустить проверку при наличии ошибок. Но сделать это можно и вручную. Нужно выбрать в "Моем компьютере" флешку, нажать правой кнопкой мыши, затем пункт "Свойства", "Сервис" и "Проверить диск на наличие ошибок".
Но порой бывает и так, что стандартными средствами ОС сделать это не удается, тогда на помощь приходит специализированная программа. Проверить флешку можно сторонним софтом, к примеру, Flash Memory Toolkit. Это бесплатное ПО, найти которое можно на официальном сайте. При возможности исправления ошибок программа все сделает автоматически и пользоваться запоминающим устройством можно будет снова.
Заключение

Так что мы разобрали, от вирусов и проверить ее на наличие ошибок файловой системы. Проводить эти действия желательно регулярно, так как они уберегут от заражения компьютера и потери важных данных. Но идеальной защиты не существует, к тому же вирусы постоянно модифицируются своими авторами.
Как проверить флешку на вирусы своим антивирусником или бесплатными утилитами.
Хотите узнать как стабильно зарабатывать в Интернете от 500 рублей в день?
Скачайте мою бесплатную книгу
=>>
Цифровые технологии прочно вошли в жизнь каждого из нас, мы уже не можем представить себе жизнь без компьютера, планшета, смартфона, и тем более — без Интернета. И это касается не столько сферы отдыха и развлечений, сколько бизнеса и прогресса.
Цифровые технологии упрощают, автоматизируют и ускоряют любую работу, передачу информации, обмен данными и так далее. Прошли те времена, когда мы, для передачи данных пользовались бумажными носителями, перфокартами, магнитными лентами, дискетами, CD дисками.
В настоящее время, пока ещё, идёт использование флеш накопителей, которые имеют ряд преимуществ перед остальными, физическими, носителями информации. Хотя, честно говоря, век флешек будет также недолог, так как мир плавно переходит в виртуальную реальность, при которой уже не нужны никакие носители.
Главное, иметь доступ к Интернету, использовать виртуальные хранилища, или, как их ещё называют — облачные диски. Ведь они предназначены для безопасного хранения и передачи любой информации.
Но, пока ещё флешки не ушли из нашей жизни, многих волнует вопрос: «как проверить флешку на вирусы». Так как это самый серьёзный недостаток физических носителей информации.
С развитием цифровых технологий, семимильными шагами, иногда даже с опережением развивается и технология распространения вирусов. Это подтверждают регулярно проводимые кибер атаки на компьютеры всего мира.
Такой носитель информации, как флешка, легко может подцепить вирус, в следствии чего можно потерять ценные данные. Более того, флешка может стать источником заражения компьютера и других мобильных устройств.
Чтобы не допустить этого, следует перед использованием флеш накопителя проверять его на вирусы. Чистить и удалять вредоносное программное обеспечение, не давая ему шансов заразить ваши девайсы.
Проверка на вирусы, инструкция
Описывая как проверить флешку на вирусы, я исхожу из того, что на вашем компьютере установлен хороший антивирус, защищающий ваше устройство от заражения. Когда вы берёте чужую, незнакомую флешку, или свою, но побывавшую в чужих руках, в чужём компьютере, то, её обязательно нужно проверить перед запуском.
Вставляете USB в гнездо компьютера, при этом зажимаете клавишу Shift, на несколько секунд. Это следует сделать для того, чтобы не сработал автозапуск и флешка не раскрылась, иначе вредоносная программа может быстренько перекочевать на ваше устройство. Тогда, даже почистив флешку, вы не избавитесь от вируса.
Короче, вставили флешку, не запуская её, шмякаем по иконке мой компьютер и выделяем нажатием флешку. Правая кнопка позволит вам выбрать нужное, в зависимости от установленного антивируса — сканировать, проверять и так далее.

Суть одна — проверить флешку на вирусы, установленным на компьютере антивирусником.
Проверка дополнительными программами
Может возникнуть ситуация, при которой ваш антивирусник не обнаружил вирусов на флешке, однако, вы наблюдаете сбои в работе, зависания, появление новых папок непонятного назначения и так далее.
То есть, флешка вызывает в вас чувство смутного сомнения, по поводу её чистоты и непорочности. В этом случае рекомендуется прибегнуть к сторонним программам для проверки и лечения флеш накопителя.
Это могут быть бесплатные, но довольно эффективные и действенные программы для очистки и оптимизации USB носителей, такие как Доктор Вебер, UsbFix Free, Mask S.W.B, TrustPort USB Antivirus и многие другие.
На примере Доктора Вебера, скажу, что скачав и запустив утилиту, выбираю выборочную проверку и далее — проверить USB носитель и запускаю проверку.

Программа найдёт, вылечит и оптимизирует флешку, после чего она будет работать намного быстрей.

Заключение
Как видите, проверка USB носителей — дело не сложное, будьте бдительны, и не допускайте заражения своих устройств вирусными программами.
Полезная информация для моих читателей:
P.S. Прикладываю скриншот моих заработков в партнёрских программах. И напоминаю, что так зарабатывать может каждый, даже новичок! Главное — правильно это делать, а значит, научиться у тех, кто уже зарабатывает, то есть, у профессионалов Интернет бизнеса.
Заберите список проверенных Партнёрских Программ 2017 года, которые платят деньги!
Скачайте чек-лист и ценные бонусы бесплатно
=>> «Лучшие партнёрки 2018 года»
Часто бывает, что при регулярном использовании флешки либо другого переносного накопителя мы подвергаем риску свой компьютер.
Особенно это опасно, когда осуществляется подключение чужого USB-устройства, о содержимом которого мы можем лишь догадываться. Таким образом, вероятность заразить свой ПК вирусами очень велика.
USB Disk Security (русская версия) – отличное программное решение, которое способно в автоматическом режиме проверять флешку на вирусы сразу после её подключения к компьютеру. Занимаемый объём оперативной памяти настолько мал, что использовать утилиту можно и на маломощных ПК и ноутбуках.
Программа полностью совместима с большинством антивирусов, таких как DrWeb, Kaspersky, Nod32, поэтому никаких программных сбоев или системных конфликтов не возникнет, а установка займёт считанные секунды, ведь размер данного софта невелик.
Основная задача утилиты USB Disk Security - это максимальная защита в режиме онлайн от большинства типов вирусов и компьютерных угроз, которые распространяются посредством юсб-накопителей, карт памяти, переносных жестких дисков и других внешних USB-устройств.

Теперь, проверить компьютер на вирусы в режиме онлайн (при подключении флешки) можно без вмешательства со стороны пользователя, – всё происходит в автоматическом режиме.
Внимание: USB Disk Security не является полноценным антивирусом, а всего лишь дополняет его функции по отношению к внешним накопителям и активируется в момент их подключения к компьютеру. Иначе говоря, для достижения надёжной защиты от взлома и заражения системы нужно иметь полноценно работающий антивирус с актуальными базами и поддержкой функции фаервола (брандмауэра). Только в таком случае можно быть уверенным в относительной защищённости компьютера от вирусов и другого потенциально нежелательного ПО.
Изюминкой на русском языке можно назвать её умение бесплатно проверять компьютер на вирусы онлайн, – разработчики создали специальный модуль, который позволяет проверять подозрительные сайты на наличие вредоносного ПО. Кроме того, программа позволяет корректировать список автозагружаемых приложений и производить чистку памяти от мусора. Всё это добавляет плюсов к этой замечательной и бесплатной утилите. Скачать программу можно бесплатно с официального сайта, а можно и по ссылке внизу (мы это уже сделали за Вас).
Все вредоносные файлы, которые намереваются попасть в компьютер пользователя будут изолированы и вылечены от вируса.
Проверка флешки на вирусы обязательна, но если вручную это делать неудобно, то советуем установить ЮСБ Диск Секьюрити!
Наиболее частой причиной заражения ПК возникает в связи с устаревшей антивирусной базой, которая не имеет сведений о новых угрозах. У USB DISK SECURITY имеется собственный уникальный алгоритм определения зловредных участков кода, позволяющий в оперативном режиме реагировать на угрозы безопасности.