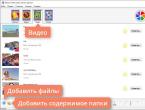Включается камера windows 10
Разработчики Microsoft ввели в Виндовс 10 специальную службу, отвечающую за работу средств видеосвязи на устройстве. Рассмотрим все нюансы, связанные с этой программой, и разберем ключевые вопросы, касающиеся темы: как включить камеру на ноутбуке с OS Windows 10, каким образом произвести отключение и как настроить оборудование визуализации.
Как запустить веб-камеру на Windows 10
Операционная система Виндовс 10 способна эффективно управлять и контролировать работу всех устройств и элементов, которые отвечают за видео, звук, качество изображения и т. д. Чтобы нужно придерживаться следующих правил. Здесь же мы разберем детали, касающиеся средств видеосвязи.
Как открыть камеру на ноутбуке с ОС Windows 10? Нужно выполнить следующую серию последовательных действий:
- Разворачиваем панель «Пуск».
- В перечне всех приложений, если они уже выведены на начальный экран «Пуска», находим группу на букву «К», выбираем службу «Камера» и выбираем ее.

- Если список скрыт, нажимаем на «Все приложения» и ищем по списку там.

- Откроется карточка системной службы. Если оборудование визуализации настроено, оно включится и на экране отобразится изображение.

Вопрос, как включить веб камеру на компьютере с Windows 10, решен. Теперь можно пользоваться видеосвязью, записывать видео и делать фотоснимки.
Настройка web-камеры в ОС Windows 10
Основные параметры встроенного видео прибора можно настроить в окне, которое мы открыли выше. Здесь есть быстрое переключение на фото или видео съемку, фототаймер и переключение на профессиональный режим.

Как настроить детали веб-камеры на ноутбуке с ОС Windows 10? Для выполнения расширенных настроек, нажимаем на соответствующий значок в верхнем правом углу.

Здесь можно установить параметры удержания кнопки для снятия видео и серийных фотографий. Для фотографии можно выбрать сетку кадрирования и замедленный режим. Для видео есть возможность выбора качества записи и подавления мерцания.

Проверка и отключение
Как отключить камеру на ноутбуке с Windows 10? Чтобы решить этот вопрос нужно пройти через Пуск – Параметры – Конфиденциальность – Камера.


Здесь производится быстрое включение и отключение.

Как проверить камеру на ноутбуке с Windows 10 если возникли проблемы с открытием и включением вышеназванными способами? Для этого нужно проследовать следующим путем: Пуск – Параметры – Система. В открывшейся карточке в левом списке системных параметров выбираем пункт «О системе». В правом блоке спускаемся вниз и находим сопутствующие параметры – «Диспетчер устройств».

В открывшейся карточке выбираем поле «Устройства обработки изображений». Разворачиваем этот пункт, нажимаем правой кнопкой на наименовании устройства. Выбираем отключить/включить.

Здесь можно обновить драйвера, конфигурацию оборудования и перейти в свойства устройства.
На качество видеосвязи и записи изображения влияют параметры графического оборудования, которое установлено на ноутбуке. Если возникли проблемы с четкостью картинки при высокоскоростном интернете, стоит проверить характеристики устройств, отвечающих за графику. С инструкцией, можно познакомиться здесь.
Если вам нужно включить камеру на ноутбуке, то сделать это можно следующим образом:
Если у Вас Windows 8 или 10, то здесь всё очень просто. Вам нужно воспользоваться стандартным поиском и открыть приложение Камера . Нажмите сочетание клавиш WIN+Q и в строку поиска введите запрос Камера .
Теперь запустите найденную программу.

Веб-ка запущена на весь экран и справа лишь две кнопки: одна для записи видео, а вторая для фотографирования. Слева есть кнопка для просмотра фотографий. Вот так очень просто запустить камеру на Виндовс 8 или 10.

Также все сделанные снимки будут храниться по следующему пути: Нужно открыть раздел Компьютер , после чего папки Изображения - Camera Roll .

Как включить Веб-Камеру на ноутбке в Windows XP
Если у Вас Windows XP, то здесь всё ещё проще: Откройте раздел Компьютер и в самом низу найдите USB-видеоустройство и дважды кликните мышкой.

Ну, а теперь, давайте поговорим о Windows 7, так как у большинства пользователей установлена именно эта версия.

Как включить камеру на ноутбуке в Windows 7
Если у Вас Windows 7, то тут немного сложнее, так как в этой версии Винды невозможно включить камеру на ноутбуке стандартными средствами системы. Но не стоит расстраиваться, ведь это можно быстро исправить. Я советую скачать простую программу под названием MyCam , которая позволит включить веб-камеру на ноутбуке и делать фотки, а также снимать видео.

Программа не требует установки, достаточно лишь распаковать архив с программой и запустить главный файл MyCam .


Функционал программы прост: вверху есть кнопки для фотографирования и съемки видео .

А всё что мы наснимали отображается внизу. Двойной клик мыши по любой фотке открывает папку с остальными файлами (видео и фото).


А теперь давайте поговорим о возможных проблемех.
Что если не работает Веб-Камера? Черный экран!
Если Вы уже пытались включить Веб-камеру на ноутбуке в Windows 7, 8 или 10 , описанными выше способами, но ничего кроме черного экрана не увидели, то нужно проверить следующее:
Первым делом следует перейти в Свойства раздела Компьютер и открыть Диспетчер устройств .


Там находим раздел Устройства обработки изображений , а внутри Веб-ку. По ней нужно нажать правой кнопкой и выбрать пункт Задействовать .

Если там не отображается веб-камера, то возможно на неё просто не установлен драйвер. Обратите внимание нет ли там устройств с неизвестным или восклицательным знаком?
Если есть, то вам нужно нажать правой кнопкой мыши по устройству и перейти в Свойства .

В открывшемся окне на вкладке Сведения выберите из списка пункт ИД оборудования и скопируйте одно из значений.

По этому коду мы будем искать драйвер. Откройте сайт http://devid.info и в строку поиска вставьте этот код.

Найденный драйвер нужно скачать и установить, а после перезагрузки компьютера проверить работоспособность камеры.
Желаю удачи!
Многие пользователи после обновления своей операционной системы до Windows 10 работают спокойно на своём ноутбуке или компьютере и в один прекрасный момент обнаруживают что не работает веб-камера. Почему? Ведь на старой Windows 7 или «Восьмёрке» всё работало отлично, а на «Десятке» не хочет! Причём такое может случиться как с внешней, подключаемой через USB на компьютере, так и со встроенной веб-камерой на ноутбуке. Что делать?
Первый и самый правильный шаг — это заставить систему заново инициализировать подключенный гаждет и принудительно переустановить драйвер для него.
Чтобы это сделать — открываем диспетчер устройств Windows 10 и в разделе «Устройства обработки изображений» находим установленную в системе Веб-камеру. Кликаем на ней правой кнопкой мыши и выбираем пункт «Удалить».
ОС спросит — точно ли Мы хотим удалить драйвер веб-камеры. Соглашаемся и ждём завершения процесса.После этого кликаем правой кнопкой на раздел «Устройства обработки изображений» и выбираем пункт меню «Обновить конфигурацию оборудования». То же самое можно сделать через раздел меню «Действия». Должна запуститься новая установка драйвера. Этим мы исключили тот вариант, что он мог встать «криво» при обновлении и просто переустановили заново. Проверяем работу веб-камеры.
Не помогло? Тогда возможно установленное программное обеспечение устарело и его надо обновить. Идём на сайт производителя устройства, где надо найти и скачать самый последний драйвер веб-камеры, а так же комплект сопутствующего программного обеспечения. В случае с ноутбуками драйвер стоит искать на сайте его производителя.
Устанавливаем скачанное ПО, перезагружаем компьютер и проверяем работу.
Если фирменное программное обеспечение веб-камеры от производителя по какой-то причине не работает — попробуйте установить то, которое рекомендует Windows 10. Для этого надо зайти в Параметры системы и найти раздел «Устройства». В нём нас интересует подраздел «Подключаемые устройства»:
Находим в нём свою веб-камеру, кликаем по ней левой кнопкой мыши. Появятся дополнительные опции, среди которых будет кнопка «Получить приложение». Нажимаем её и ждём пока операционная система установит его. Перезагружаемся и проверяем работу девайса.
Примечание:
1.
У некоторых ноутбуков по умолчанию установлены дополнительные параметры безопасности, благодаря которым веб-камера может быть отключена или заблокирована на уровне приложений. Ярким примером служат некоторые модели ноутбуков Lenovo, где надо дополнительно запустить утилиту Lenovo Settings, зайти в раздел «Фотокамера» и выключить режим «Privacy Mode».
2.
После выхода Windows 10 несколько раз приходилось сталкиваться со случаями, когда приходилось дополнительно обновлять BIOS материнской платы ноутбука. Без этого некоторые функции просто отказывались работать. Этот момент надо уточнять на сайте производителя ноута. Благо само обновление сейчас выполняется просто, через запуск специальной утилиты.
- Не виден внешний жесткий диск в проводнике Windows…
Многие пользователи после установки последней версии «Виндоус» стали замечать некоторые сбои в работе своих программ или устройств. В том числе возможет отказ и веб-камеры. Чаще всего это встречается после обновления операционной системы до последней версии, но может возникать и при чистой ее установке.
Обычно, пользователи пытаются устранить причину переустановкой драйвера, на подходящий под данную систему. Но, дело в том, что он чаще всего уже установлен на компьютере, а вот неполадки возникают совсем по иным причинам.
Отказ работы без обновления
В случае резкого сбоя работы, который не связан с обновлением операционной системы или ее переустановкой можно попросту восстановить драйвера. Для этого следует пройти в «диспетчер устройств» и выбрать там свою камеру, кликнув по ней правой клавишей мыши. Находится она будет в разделе с устройствами обработки изображений.
После этого в выпавшем меню необходимо выбрать строку «свойства». Затем пользователю откроется отдельное окно, где на вкладке «драйвер» следует обратить внимание на кнопку «откатить». В случае ее активности необходимо использовать данную клавишу.
Переобнаружение устройства
Данный способ помогает почти в половине случаев, поэтому стоит воспользоваться им. Для этого сначала необходимо зайти в «диспетчер устройств» и в разделе обрабатываемых изображения устройств выбрать свою камеру и удалить ее оттуда. Также, если необходимо, удаляются и драйвера для нее. Если в данном разделе камеры не найдено, то данный способ не подойдет, лучше воспользоваться следующим.
Итак, после удаления устройства, его необходимо установить повторно. Для этого не требуется выход из диспетчера, прямо в нем сверху выбирается пункт «действие», а в нем «обновить конфигурацию оборудования». Теперь камера установиться заново, нужно только проверить ее работу. Это делается через стандартное приложение операционки, находящееся в «пуске» под названием «камера».
Конечно, если она работает здесь, а в других программах нет, то проблема в не в настройках камеры, а в самих программах. Если все в порядке, можно не использовать больше ничего, а вот в обратном, необходимо ознакомиться со следующим пунктом.
Переустановка драйвера
Возможно, камере действительно следует обновить свои настройки, а может и вовсе нет, тогда потребуется полная инсталляция. Для этого, опять же, в диспетчере устройств находится своя камера и на ней вызывается выпадающее меню. Здесь необходимо выбрать вариант «обновить драйверы».
Пользователю откроется отдельное окно, где следует выбрать поиск драйверов на компьютере, а затем указать на список уже установленных. В нем лучше выбрать тот драйвер, который не использовался до этого, но если он будет один, установить его или использовать удаление устройства.
Камера не обнаружена
Если в «диспетчере устройств» камеры нет, то необходимо воспользоваться вкладкой «вид» сверху и отобразить скрытые устройства, возможно, она там. Теперь на появившемся значке камеры необходимо нажать правой клавишей и выбрать из меню пункт «задействовать», чтобы она заработала. Так же камера может быть в списке не известных устройств, следует просмотреть и его.
Если данная проблема происходит на ноутбуке, то в первую очередь следует обратиться за драйверами к официальному источнику. Некоторые модели могут требовать для корректной работы не только драйвер камеры, а и целый их набор, который следует скачать с сайта производителя.
Использование параметров
При отказе работы камеры возможен вариант неправильно установленных драйверов или же неподходящих под новую операционную систему. Также для работы данного устройства может использоваться определенная программа, которая начала сбоить после обновления, поэтому ее следует заменить. Это делается через панель управления, только теперь выбирать следует пункт «программы и компоненты». Он будет виден при изменении вида панели на «значки».
В данном списке следует найти программное обеспечение, относящееся к веб-камере, а затем удалить его. После этого программу необходимо установить заново, использую меню «параметров». Оно отображается в «пуске». В нужном меню выбирается список устройств и в нем список подключенных. Там следует найти камеру и вызвав на ней выпадающее меню выбрать в нем пункт «получить приложение». После загрузки все должно заработать.
Дополнительные варианты
Помимо перечисленных есть еще несколько способов восстановления.
В случае, когда камерой не пользовались ни разу до переустановки операционной системы и после нее и при этом она не отображается в списке диспетчера устройств, следует обратить за помощью к истокам операционных систем, а точнее к БИОС. Но стоит сразу обратить внимание, что такой способ актуален только для встроенных устройств видеосвязи. В БИОСе выбирается вкладка Advanced или Integrated Peripherals и проверяется возможность включения активности камеры.
В случае работы с ноутбуком от кампании «Леново» все индивидуально. То есть необходимо скачать на устройство специальное приложение Lenovo Settings из официального источника. Если оно уже установлено, то зайти в нем в раздел управления фотокамерой и найти режим конфиденциальности. Если он активен, выключить его.
И еще один вариант подходящий всем. Если камера отображается в списке подключенных устройств, но при этом не работает, нужно обратить внимание на ее драйвера. Выбрав в списке камеру и нажав на ней правой кнопкой вызвать окно «свойств». В нем, в разделе «драйвер» нажимается кнопка «сведения», которая демонстрирует список всех файлов, используемых для работы устройства. В данном списке необходимо посмотреть на наличие stream.sys, который указывает на «древность» используемых драйверов. Если этот файл есть, то драйвера следует заменить на более новые, в противном случае камера не заработает.
Вот, пожалуй, и все возможные варианты устранения проблемы с работой веб-камеры.
У всех владельцев компьютеров и ноутбуков есть камера. У кого-то она встроенная, у кого-то подключается по USB. Для современной жизни это очень удобная вещь, которая позволяет проводить переговоры, вебинары, совершать онлайн-звонки и другое. Но бывает, что web-камера может не работать после того, как Виндовс 10 скачал новые обновления, или же после его полной переустановки.
При подобной «поломке», пользователи часто ищут в поисковых системах новые драйвера под свой ПК, но обычно они должны стоять на компьютере, и причина неработоспособности камеры совсем в другом. Мы постараемся помочь вам решить проблему в этой статье, описав несколько способов настроек.
Проверяем, включена ли камера на ПК
Обычно Виндовс 10 автоматически ставит все драйвера к устройству, поэтому ваша веб-камера может не работать по совсем банальной причине, может быть, она отключена.
Проверить ее активацию можно благодаря Диспетчеру устройств, который вызываем нажатием правой кнопки мыши по меню Пуск.
Перед вами откроется целый перечень разного рода устройств, подключенных к вашему ПК, но вы ищите вкладку «Устройства обработки изображений» (обычно она находится в самом низу). Щелкнув по ней, вы увидите свою камеру.
Кликнув правой кнопкой мыши по строке з названием камеры и нажав на «Свойства», вы сможете узнать, активна ли функция под названием «Включить»/«Задействовать».
Если вы видите, что камера находится в режиме отключения, ее необходимо включить, после чего система предложит перезагрузить ваш компьютер. На этом ваши неприятности с камерой должны закончиться. Если же все в порядке и веб-устройство включено, то проблема может быть другой.
Удаляем и обновляем драйвера веб-камеры через «Диспетчер устройств»
Для того, чтобы проделать манипуляции по удалению камеры необходимо зайти в уже знакомый «Диспетчер задач», найти свою камеру и зайти в ее свойства. В том же окне, что была кнопка Задействовать/Включить, есть кнопка Удалить. Ее и нужно нажать.
После того, как операция по удалению прошла успешно, нужно ее снова установить. Для этого мы выбираем в предоставленном меню «Диспетчер устройств» функцию под названием «Действие».
После этого жмем на «Обновить конфигурацию».
Все драйвера, касающиеся камеры должны опять оказать на ПК. Проверьте, работает ли камера теперь. Если да, то дальнейшие инструкции вам не нужно выполнять.
Устанавливаем новые драйверы к камере
Еще одним вариантом является установка драйверов, которые немного отличаются тем, что установил Windows на ваш ПК. Если в Диспетчере устройств ваше веб-устройство отображается, то можно последовать следующему варианту.
Клацнуть правой клавишей мыши по строке с веб устройством и выбрать «Обновить драйверы», а после выбрать «Выполнить поиск драйверов».
В новом окошке жмем на «Выбрать драйвер из списка уже установленных драйверов».
Среди представленных вариантов нужно найти совместный драйвер для вашего видеоустройства. Нажмите на него и установите.
Если вы не нашли камеры среди списка в Устройствах обработки изображений, то следует посмотреть в Других устройствах.
Если есть Неизвестное устройство, то следует попробовать установить его. Если же и в этом пункте ничего не отображается, тогда вам прямой путь на официальный сайт разработчика вашего ПК. Там нужно найти информацию о драйверах на web-камеру. Возможно, они имеются, однако не подходят для Виндовс 10, тогда нужно попробовать их установить через режим совместимости.
Также вы должны знать, что с драйверами может быть все нормально и камера работает правильно, а вот в программах, таких как Skype или похожих может что-то не функционировать. Тогда причиной могут оказать не неполадки в настройках программы камеры, а в самом приложении. Тогда нужно изменить настройки в самой программе.