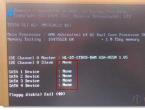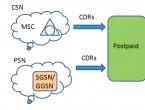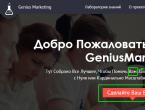Что делать, если MacBook не «видит» флешку? MacBook не видит флешку Как найти флешку на макбуке
Флешкарты сейчас являются самым популярным видом съемных носителей. Это не удивительно, поскольку они небольшие в размерах, и достаточно емкие, чтобы загружать в них необходимые файлы. Но в Mac OS работа с ними происходит несколько иначе, нежели в Windows. Новые пользователи могут запутаться, потому сегодня мы расскажем, как отформатировать флешку на МакБуке , а также про другие операции.
Как открыть флешку на МакБуке
- Для начала стоит разобраться с тем, как подключить флешку. Ее потребуется вставить в специальный разъем.
- После того, как съемный носитель окажется в USB порту, пользователю нужно зайти в окно finder, именно там и есть возможность её просмотреть.
Иногда случаются ситуации, что после подключения, устройство не появляется во вкладке finder. В таком случае вам потребуется зайти в дисковую утилиту. Это можно сделать через меню всех утилит.
Если флешка не отображается даже там, то проблема может быть в поломке самого накопителя, или же есть проблема в его формате. Дело в том, что Mac OS не может считывать формат NTFS. При этом, большинство производителей используют именно этот формат для своих устройств.
К сожалению, в таком случае нельзя сменить формат через устройство с операционной системной Apple. Для этого вам потребуется найти компьютер, который работает на виндовсе.
Как извлечь флешку из МакБука

Большинство пользователей системы Windows привыкло просто выдергивать флешку из разъема. Но это нежелательно делать, поскольку при таком отключении, возможна потеря данных. Это связано с тем, что система создаёт образ накопителя, чтобы работать с ним. Если вынуть накопитель, но при этом не закрыть образ, то могут случиться неприятные ситуации, вплоть до полного очищения флешки.
Для того, чтобы безопасно её отключить, существует большое количество способов, но есть самый простой, о котором мы и расскажем. Для этого достаточно нажать на сочетание клавиш command + E. Когда вы это нажмёте, можно спокойно вытаскивать флеш карту.
Как форматировать
Форматирование съемных носителей достаточно распространённое явление. Благодаря этому можно быстро стереть все файлы, а также очистить его от остаточного мусора программ. В Mac OS форматирование флешки делается несколько иначе, чем на виндовс, но ненамного сложнее.
- Для начала вам потребуется открыть дисковую утилиту. Это можно сделать несколькими способами, но самый простой заключается в поиске через spotlight. Для этого просто нажмите комбинацию клавиш CTRL + пробел, после чего введите название дисковой утилиты.
- В этой утилите нужно найти свою флешку. Справа будет кнопка «стереть». Эта вкладка является окном форматирования. В нём можно выбрать нужный формат.
- Когда вы выбрали все нужные параметры, просто нажмите на кнопку «стереть» вновь.
- Высветится окно подтверждения, в котором нужно дать согласие на действие.
Важно, что при форматировании стираются все файлы. Если на флешке есть что-то, что вам нужно сохранить, лучше скопировать его на ноутбук, чтобы не утратить эти данные.
Проводимая Apple политика, согласно которой компания устанавливает на выпускаемые под своим брендом компьютеры собственную операционную систему, делает их чрезвычайно стабильными. Купив МакБук и регулярно обновляя ОС, вы можете никогда не столкнуться с необходимостью ее повторной установки. При наличии интернета систему можно легко переустановить по сети. Если обстоятельства требуют выполнить установку macOS с флешки, сделать это нужно правильно.
С 2013 года Apple перестал продавать операционную систему пользователям. Приобретая любой Мак, будь это ноутбук или версия mini, вы получаете macOS в аренду и обеспечены бесплатными обновлениями на весь срок использования устройства.
- Находим на панели Dock иконку магазина App Store и открываем его.
- На главной странице в правой стороне, под параметрами учетной записи, располагается ссылка, по которой можно перейти на сайт с актуальной ОС. На текущий момент последняя версия – 10.3 High Sierra.
- Нажимаем на кнопку «Загрузить». Дистрибутив «весит» более 5 Гб, соответственно время его получения будет зависеть от скорости используемого соединения.
- Когда загрузка закончится, автоматически запустится программа установки.
- В данный момент она нам не нужна. Поскольку мы собрались создать автономный загрузочный носитель, ее нужно закрыть. Нажимаем на окно программы, чтобы на верхней панели отобразились элементы управления. Выбираем отмеченный пункт. Аналогичную операцию можно проделать клавиатурной комбинацией ⌘Q. В macOS – это стандартное сочетание, позволяющее закрыть любое активное окно.
Старые версии ОС
Если вы хотите установить другую, более старую версию операционной системы найти их также можно в App Store. El Capitan, Yosemite или Mountain Lion размещаются в разделе покупки, при условии, что они использовались раньше. Связано это с лицензионной политикой компании. Показанные на скриншоте ОС считаются купленными, а последующие арендуются пользователем у Apple.
Создание загрузочной флешки
Чтобы создать установочный диск на MacBook, достаточно воспользоваться терминалом. macOS прекрасно работает с ФС Windows и не требует установки аналогов Transmac. Формат NTFS из коробки поддерживается в режиме чтения, а FAT32 и exFAT – в полном объеме.
Форматировать флешку придется, если на ней использована любая ФС Linux, к примеру, ext3. Перед использованием съемный диск в любом случае надо почистить от имеющейся на нем информации.
Форматирование
Форматирование в macOS выполняется с помощью дисковой утилиты. Найти ее можно, открыв Launchpad в папке «Другие» или воспользовавшись Finder. Выберем второй вариант, как более удобный. Флешка традиционно для современных ОС должна быть не менее 8 Гб.
- Открываем Finder и в области навигации выбираем «Программы». Открываем отмеченную на скриншоте папку.
- Выбираем указанную утилиту.
- Ищем внешние диски. Выбираем заданное производителем название флешки, выделяя ее. В верхнем управляющем меню активируется кнопка «Стереть». Нажимаем на нее, чтобы открыть следующий диалог.
- Система автоматические предложит нам формат и схему разделов. Они должны совпадать с показанными на скриншоте. Чтобы очистить и отформатировать флешку с выбранными параметрами, нажимаем отмеченную кнопку.
Теперь на внешнем носителе остался нуль информации и можно записать на нее дистрибутив.
Запись дистрибутива
Скачанный нами в App Store файл не является образом ISO. Это полноценный мастер установки со своим набором утилит. По этой причине система помещает его в папку программ, а не в загрузки. Оттуда мы ее и будем записывать на внешний носитель.
- Возвращаемся в папку «Утилиты» и запускаем «Терминал».
- Вводим следующую команду на запись от имени администратора системы:
Кавычки не требуются, а вместо Kingstone указываем имя используемой флешки.
- Вводим пароль. Символы при этом отображаться не будут. Завершаем набор нажатием кнопки Enter .
- Система запросит подтверждение на очистку выбранного тома. Вводим «Y» и нажимаем клавишу ввода.
- Перед тем как скопировать данные, система стирает флешку.
- Запись заканчивается появлением информационных сообщений о создании загрузочного носителя и переносе на него необходимых установщику данных.
Синтаксис команды на запись меняется для каждого дистрибутива. Поэтому, если вы собираетесь делать флешку для переустановки macOS, отличной от High Sierra, посетите указанную страницу техподдержки Apple. Готовую команду оттуда можно сразу копировать в терминал.
Установка macOS
Подключив носитель к порту USB, выполняем перезагрузку. В компьютерах Mac не используется привычный BIOS, поэтому дополнительно ничего настраивать не требуется.
- Наша задача – не дать компьютеру загрузиться с SSD и запустить меню выбора начального тома. Поэтому сразу при перезагрузке зажимаем клавишу «Option». Удерживаем ее до появления показанного на скриншоте диалога. Том Windows будет присутствовать в том случае, если он установлен на раздел Boot Camp. Здесь потребуется перевести указанный символ стрелки с Macintosh HD на иконку установщика.
- Выбираем язык, на котором будут выводится меню и диалоги.
- Для «чистой» установки нам надо открыть дисковую утилиту.


Если вам приходится работать как на Mac, так и на Windows, то вы наверняка сталкивались с ситуацией, когда файлы, записанные на флешку одном из компьютеров, не читаются на другом. В чем дело и как решить эту проблему — читайте ниже.
Если файлы на флешке не читаются — не спешите во всем винить саму флешку. Дело в том, что на Mac и Windows по умолчанию используются разные файловые системы по умолчанию. Если флешка записана на компьютере с Windows, то она отформатирована в NTFS или FAT32, на Mac — в NFS+. Именно из-за этой разницы в форматах и возникают проблемы.
Давайте рассмотрим часто встречающийся случай, когда вам на Mac необходимо работать с флешкой, записанной на компьютере с Windows.
Скорее всего, флешка отформатирована в NTFS (FAT32 встречается в основном на старых компьютерах). По умолчанию Mac может работать с этой файловой системой лишь в режиме чтения, то есть записать данные на флешку у вас не получится. Здесь может выручить специальное программное обеспечение — а именно программа от знаменитой компании Paragon. Программа не бесплатная, стоит $19,95, однако у нее есть триальный период, во время которого можно решить, покупать приложение или нет. После установки программы Mac будет полноценно работать с флешками, отформатированными в NTFS.
Если флешка отформатирована в FAT32, то здесь все значительно проще, так как Mac поддерживает эту файловую систему. Правда, одно ограничение все же есть, но оно связано не с Mac или Windows, а именно со стандартом FAT32. Дело в том, что эта файловая система была разработана довольно давно, и не предполагала обмен данными большого объема. Потому на флешку, отформатированную в FAT32 не получится записать файл размером более 4 ГБ.
Для устранения этого недостатка и сохранения совместимости с Mac был разработан новый формат — ExFAT, который можно считать идеальным для съемных дисков, часто используемых на Mac и Windows попеременно. Обе операционные системы работают с ним без проблем, единственный момент — эту файловую систему не распознают очень старые компьютеры — с OS X 10.6.5 и ниже и Windows с версиями ниже XP с SP2. Чтобы отформатировать на Mac флешку в ExFAT достаточно открыть Дисковую утилиту, выбрать нужную флешку, затем выбрать стереть и указать в разделе Формат файловую систему ExFAT. Точно так же можно отформатировать флешку в любом другом формате.

Для пользователей Windows, столкнувшихся с необходимостью работать с флешками, созданными на Mac в формате NFS+ (Mac OS Extended), потребуется программа . Она тоже не бесплатная, и даже весьма дорогая — $49,99, но есть и триальный период, правда, всего на 5 дней.
Работать с Mac — сплошное удовольствие… до тех пор, пока вам не придется перенести фильмы, музыку или фотографии с «флешки». Случается, что записанные на Windows внешние диски не отображают своё содержимое на компьютерах Mac — и наоборот, под Windows не читаются флешки, записанные на Мас.
Почему не копируются файлы?
Всё дело — в разных файловых системах (ФС), которые Windows и macOS используют по умолчанию. На современных Windows-компьютерах ФС называется NTFS (на старых встречается и FAT32 ), на Mac — HFS+ . NTFS и HFS+ (Mac OS Extended) несовместимы друг с другом, FAT32 хорошо работает и на Windows, и на macOS — но с одним очень неприятным исключением (подробнее о нём — ниже).
Как скопировать файлы на USB-флешку с Mac (macOS) или Windows, если накопитель доступен «только для чтения»
Рассмотрим несколько наиболее вероятных жизненных ситуаций.
Если вы — пользователь Mac, и хотите что-то сделать (перенести файлы, записать, удалить или изменить) с флэшкой пользователя Windows, всё будет зависеть от того, в какой файловой системе она отформатирована .
NTFS
Самый вероятный вариант. Стандартный драйвер macOS поддерживает только чтение
с таких дисков. Для записи файлов потребуется специальное ПО — программа от Paragon Software
. «Цена вопроса» — $19,95, есть бесплатный тестовый период в течение 10 дней. После установки ничего больше делать не придется — просто подключайте флешку и переносите с неё файлы, точно так же, как и всегда. 
FAT32 (MS-DOS)
В те далекие времени, когда была представлена FAT32, Apple была менее бескомпромиссной, чем сегодня — а потому сделала для Mac поддержку этой ФС. Если флешка отформатирована в FAT32, любой компьютер на OS X (macOS) сможет и читать, и записывать на неё файлы. Есть, правда, одно неприятное исключение. Всё в те же далекие времена, когда была представлена FAT32, никто и подумать не мог, что на внешний диск будут записывать файлы размером более 4 ГБ. Ограничение актуально и сегодня, так что фильм в высоком качестве или любой другой файл размером больше 4 «гигов» на флешке с файловой системой FAT32 вы не увидите.
ExFAT
Сравнительно новый формат, предложен корпорацией Microsoft. Отформатированная в этот формат флешка будет работать идеально. Что особенно радует, ограничение FAT32 по размеру файла снято. Скажем больше — этот вариант оптимален, если флешка часто «путешествует» между компьютерами на Windows и Mac. Единственный (да и то не очень значимый) минус — не работает на уж очень старых «маках» (до 10.6.5) и Windows-ПК (до Windows XP SP2).
Отформатировать флешку в формат ExFAT (или любой другой из перечисленных выше) на Mac очень просто:
1
. Откройте на своем Mac программу Дисковая утилита
.
2
. В меню слева выберите нужную флешку.
3
. Выберите Стереть
(кнопка в верхнем меню).
4
. В раскрывающемся меню справа от надписи Формат
выберите файловую систему
ExFAT
. При желании можно указать и название диска в поле Имя
.
5
. Нажмите кнопку Стереть
в нижней части окна.

Windows
Если вы — пользователь Windows, неопытный владелец Mac может принести вам флешку, отформатированную в родном для «маков» формате HFS+ (Mac OS Extended). Как уже отмечалось, с привычными для Windows файловыми системами он несовместим. Работать с таким диском можно — но для этого потребуется специальная программа-посредник под названием MacDrive . Назначение и принцип работы здесь тот же, что и у NTFS for Mac, но триал меньше (5 дней), а цена выше — $49,99.
Компьютеры MacBook - мобильные ПК нового поколения от известного производителя. Ноутбуки базируются на проприетарной платформе macOS, накладывающей ряд ограничений на подключение периферийных устройств, включая внешние накопители. Неполадок с подсоединением флеш-карт к ноутбуку множество - от программной или аппаратной неисправности ПК до несовместимости файловой системы USB-носителя. Если Ваш MacBook не видит флешку, мастера Сервисного Центра «А‑Айсберг» оперативно устранят проблемы любого характера. Позвоните по телефону 8 (495) 213-33-33 или оставьте заявку на сайте - неполадки с подключением flash-карты будут решены в течение 1–2 часов.
Изначально мобильные ПК Apple оснащались широким спектром внешних интерфейсов, включая 2 разъёма USB 2.0. Обновлённые модели получили более быстрые порты - USB 3.0. Последние версии MacBook Pro (2016–2017) в качестве интерфейса используют Thunderbolt (USB-C), который требует специального переходника для подключения флешек.
Неполадки с распознаванием flash-накопителей в среде macOS классифицируют в 2 группы:
|
Проблемы с ПК |
Неполадки USB-накопителя |
|
|
Программный сбой |
Неисправность аппаратных компонентов |
Диск повреждён вредоносным ПО. Вирусный код встраивается в файловую систему накопителя и зачастую не удаляется штатными средствами (форматирование, сканирование антивирусом). |
|
Программное обеспечение устарело. Требуется обновление системы, в частности - USB-драйверов |
USB-порт неисправен. Выход из строя разъёма обусловлен коротким замыканием, окислением контактных площадок вследствие воздействия влаги. |
|
|
Повреждение разделов системного реестра. Как итог: компьютер не видит вставленную флешку |
Повреждение материнской платы. Нередко проблема возникает в результате поломки PCI USB-контроллера. В результате порты выходят из строя или работают некорректно |
Физическая поломка flash-карты в результате падения или небрежной эксплуатации |
|
Некорректные настройки macOS. Убедитесь, что в настройках Finder необходимый диск отмечен галочкой |
Несовместимость файловой системы. MacBook поддерживают USB-карты формата FAT32 (16) и не распознают накопители, построенные на базе NTFS. Перед выбором флешки обращайте внимание на тип файловой системы носителя |
|
Совет. Если MacBook не определяет флешку, попробуйте вставить устройство в другие доступные порты. Стандартная перезагрузка ПК также поможет устранить ряд программных неполадок.
Как использовать NTFS-накопитель на MacBook?
Проприетарность системы macOS не позволяет использовать внешние накопители, оптимизированные исключительно для устройств Windows NT. При подключении подобных USB-карт ноутбук не определит флешку. Тем не менее, известно 2 способа решить проблему:
- Установка специальной утилиты - «NTFS for Mac», поддерживающей передачу медиафайлов в среде macOS
- Форматирование внешнего накопителя в файловую систему FAT32
Во втором случае потребуется компьютер на платформе Windows. Процедура форматирования происходит в несколько этапов:
- Вставьте NTFS-флешку в USB-порт компьютера с ОС Windows
- Перенесите файлы на жёсткий диск перед форматированием
- В разделе «Мой компьютер» отметьте необходимый диск правой кнопкой мыши
- Выберите опцию «Форматировать»
- Тип файловой системы - поставьте параметр FAT32
- Нажмите «ОК» и дождитесь окончания процедуры
По завершении форматирования перенесите медиафайлы обратно и подключите USB-карту к MacBook.
Сведения о системе помогут выявить неполадки с подлючёнными девайсами. Запустите встроенную утилиту System Profiler и ознакомьтесь с информацией о компонентах USB. Число периферийных USB-устройств в списке должно соответствовать реальному количеству подсоединённых девайсов. Возможно 2 варианта неполадок:
- Флеш-карта не работает, но определяется системой, а проблем с носителем не выявлено. Причина - сбой программного обеспечения. Обносите драйвера или macOS до последней актуальной версии.
- Устройство отсутствует в списке аппаратных средств USB. Проблема обусловлена неисправностью разъёма либо сбоем программного обеспечения. Требуется диагностика неполадок.
В случае физической поломки USB-интерфейсов потребуется замена дефектного компонента. В Сервисном Центре «А‑Айсберг» восстановят неисправные порты на Вашем MacBook всего за пару часов. Наши конкурентные преимущества - первоклассное качество услуг, профессионализм и скорость решения любых технических проблем. Если Ваш MacBook не видит подключённую флешку - не расстраивайтесь, сертифицированные специалисты Сервисного Центра «А‑Айсберг» устранят неполадки в предельно короткие сроки.