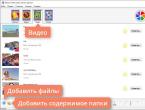Почему не открывается ccleaner. Что делать, если CCleaner не запускается. Проверьте антивирусы и фаерволы
У каждого юзера есть определенное количество любимых программ, которые помогают ему в ежедневной работе. Я имею ввиду антивирусы, какие-то функциональные приложения, лечащие утилиты и т.д. Пожалуй, не ошибусь, если скажу, что многих из нас объединяет программа под названием CCleaner, настолько она полезная и удобная в использовании. Для тех, кто не в курсе, отмечу, что данное приложение можно скачать совершенно бесплатно. С его помощью можно почистить систему от разного мусора, который при активном веб-серфинге накапливается очень охотно. Как следствие – .
К сожалению, нередкими являются случаи, когда в систему компьютера проникает вирус, и тогда некоторые программы просто перестают работать. Если вы столкнулись с тем, что ccleaner не запускается на windows 7, и не знаете, что дальше делать, предлагаю попробовать справиться с этой проблемой совместными усилиями.
Немного теории
Можно выделить ряд причин, которые, скорее всего, и повлияли на то, что программа перестала запускаться.
- Компьютер заражен вирусами.
- Используется старая версия CCleaner.
- Проблема в самой программе.
- Сбой в компьютере.
- «Битый ярлык».
Допускаю, что возможны и другие ситуации, но вышеописанные, пожалуй, встречаются наиболее часто.
Что делать
От теории к практике, и начнем, как водится, с первого пункта. Как известно, вирусы крайне негативно воздействуют на систему компьютера, и результат может быть крайне непредсказуемый. Поэтому в случае если вы заметили что-то подозрительное в компьютере, сразу же выполните тщательную проверку на наличие вирусов. Для начала запустите глубокое сканирование на антивирусе вашего ПК. Если ничего не найдется – не спешите радоваться, возможно, вирус просто тщательно замаскирован. В сети можно скачать две прекрасные лечащие утилиты, которые не требуют установки: одну от Dr.Web, вторую от Kaspersky (). Проверьте компьютера еще и на одной из них, либо же на обеих поочередно. Если обнаружатся вирусы, данные приложения их уничтожат.
Со старой версией CCleaner, думаю, и так все понятно: просто обновите прогу до самой последней версии. Бывает так, что проблема случается в самой программе, поэтому нелишним будет деинсталлировать ее и установить заново. Ну, и, конечно же, не стоит сразу поднимать панику, ведь, возможно, у системы произошел небольшой «глюк», а чтобы исправить его, просто перезагрузите свой комп.
Еще вариант – «битый» ярлык. Конечно, это актуально, если вы запускаете прогу путем нажатия именно на ярлык, а не через пусковое меню. Кликните на первый правой кнопкой мыши, зайдите в «Свойства» и проверьте, чтобы в поле «Объект» не значилось ничего лишнего.
В этой статье подробно рассмотрим CCleaner для Windows 10, многие слышали об этой программе, но вряд ли знают обо всех возможностях. Начнем с терминологии, CCleaner версии 5 32 6129, как и более ранние версии – один из самых мощных и довольно простых для пользователей инструментов для оптимизации и очистки ПК. Программное средство было разработано компанией Piriform, главный офис которой расположен в Великобритании в западной части центра Лондона.
Первый релиз был в сентябре 2006 года, а версия, по которой будет пошаговая инструкция появилась в свет в июле текущего года (2017 г.).
Скачиваем и устанавливаем!
Версия для Windows (64 bit) загружается в автоматическом режиме, если это не произошло, вам будет предоставлена дополнительная ссылка. По ней вы можете скачать бесплатно.
Хотелось бы напомнить, что загружая программы со сторонних сайтов, вы ставите под угрозу безопасность Windows и информацию, имеющуюся на вашем ПК. После того, как вам удалось успешно скачать бесплатно CCleaner для Windows 10, необходимо приступить к инсталляции.

Раздел «Настройки»

Раздел «Очистка»
- «Windows» – позволяет анализировать ошибки системы, cash браузеров, процессы дефрагментации и многое другое.


- «Приложения» - находит следы уже несуществующих программ, которые были некорректно или не полностью удалены:

Раздел «Реестр»
Приступаем к очень важному этапу, требующему сосредоточения и знаний – к чистке реестра Windows 10 с помощью CCleaner. Так мы сможем проверить целостность системных файлов Windows.

Приступим к оставшемуся пункту «Автозагрузка»:

Раздел «Сервис»
В данном меню доступны возможности деинсталляции программ, записей из автозагрузки Windows, управления дополнениями браузера и многое другое. Кратко о каждой позиции.
- «Удаление программ» - говорит само за себя, поможет быстро избавиться от ПО, которое по разным причинам не удается удалить стандартным образом.

- «Автозагрузка» - позволяет включать / выключать и удалять утилиты и приложения практически одним кликом.

- «Дополнения браузеров» - придет на помощь в борьбе с навязчивыми и ненужными расширениями.

- «Анализ дисков» - быстро сориентирует вас по занятому пространству для оптимизации работы.

- «Поиск дублей» - произведет качественный анализ данных и выведет список идентичных файлов, критерий поиска задаете самостоятельно.

- «Восстановление системы» - отобразит список всех точек восстановления, прежде заблокировав самую свежую, позволив ловко управлять хранением копий.

- «Стирание дисков» - позволяет полностью / частично удалить содержимое. Предлагаемые параметры по количеству проходов способны удовлетворить даже профессиональных пользователей.

Кроме того, на сайте представлена версия CCleaner portable для Windows 10, которая не требует установки.
CCleaner не запускается на Windows 10
Бывают случаи, когда этот полезный инструмент перестает реагировать на действия и просто не запускается в Windows . Причин может быть несколько:
- Сбой системы – в этом случае необходимо воспользоваться антивирусом, в частности рекомендуем AVZ с официального сайта http://www.z-oleg.com/secur/avz/download.php, обновите и запустите проверку системы, предложения по исправлению – следует принять.
- Вирусная атака – это даже более вероятно, чем ошибки в работе операционной системы. Скачайте MALWAREBYTES 3 по ссылке https://ru.malwarebytes.com и проведите полную проверку, более того попробуйте также пройтись Dr.Web CureIt! - https://free.drweb.ru/cureit.
- Иногда помогает обычное переименование запускаемого файла – добавьте букву или цифру.
Отличного Вам дня!
Если программа CCleaner не запускается, причин может быть достаточно много. Возможно, пользователь просто не дал этому «чистильщику» права администратора. А может быть, дело в каком-то сбое внутри самой программы.
В любом случае данная проблема очень распространена на операционных системахWindows 10, Windows 8 и Windows 7. Сейчас мы разберем все, что можно сделать в такой ситуации.
1. Запустите CCleaner от имени администратора
Первое, что надо делать, когда любое программное обеспечение для очистки системы отказывается работать, так это запустить его от имени администратора.
Дело в том, что без таких прав любая программа и любая операция, связанная с доступом к системным ресурсам, работать не будет.
Поэтому нажмите на ярлыке CCleaner (на рабочем столе или в меню «Пуск») правой кнопкой мыши и в списке вариантов выберете «Запуск от имени администратора».

Вполне возможно, после этого программа заработает. А если нет, переходите к следующему совету.
2. Проверьте антивирусы и фаерволы
Вероятно, что Ваш антивирус или фаервол (он же брандмауэр) почему-то решил заблокировать CCleaner. В таком случае «чистильщик» запускаться не будет и никаких опознавательных знаков участия в этом процессе стороннего ПО не будет.
То есть Вы и не узнаете, что все дело в антивирусной программе. Поэтому отключите ее и брандмауэр на время. Если все заработает, значит, проблема в них.
Подсказка: Выключается антивирус достаточно просто – нажмите на его значок в трее и выберете вариант «Выход».

С фаерволом все немного сложнее. Процесс его отключения выглядит следующим образом:
- Откройте командную строку (в меню «Пуск») так же от имени администратора (правая кнопка мыши и выбор нужного пункта меню).
- Введите команду «netsh advfirewall set allprofiles state off» и нажмите «Enter» на клавиатуре.

Если проблема действительно в антивирусе, то нужно добавить CCleaner в его исключения. В зависимости от программы делается это по-разному.
К примеру, в Avast необходимо зайти в настройки и на вкладке «Общие» найти раздел «Исключения», а затем с помощью кнопки «Обзор» указать путь к ярлыку CCleaner.

Тот же процесс в фаерволе Windows выглядит следующим образом:
- В «Панели управления» откройте «Брандмауэр Windows». Дальше, в открытом окне, слева нажмите на «Разрешение взаимодействия…».

- После этого нажмите «Изменить параметры». В открывшемся окне кликните «Разрешить другое приложение…».
- Появится окно «Добавление приложения». Возле надписи «Путь» нажмите на кнопку «Обзор» и укажите путь к тому же ярлыку CCleaner.
- Нажмите «Добавить». Программа будет занесена в исключения.

3. Проверьте трей
Решение проблемы может быть намного проще, чем кажется на первый взгляд.
Дело в том, что после установки CCleaner сразу же помещается в папку для автозагрузки и затем запускается вместе с операционной системой независимо от пользователя. Просто программа в таком случае сворачивается в трей и при использовании ярлыка на рабочем столе не открывается.
Если у Вас используется сокращенная панель быстрого запуска, то есть в ней слева есть стрелочка, нажатие на которой приводит к открытию всего списка программа в трее, нажмите на нее и запустите CCleaner.
А если этот ярлык виден сразу, тоже нажмите на него дважды левой кнопкой мыши. Тогда программа должна запуститься.

4. Переименуйте ярлык
В некоторых случаях также помогает банальное переименование ярлыка.
Для этого перейдите в папку, куда установлен CCleaner. Обычно это «Program Files» на диске «С:» или на другом системном диске. Там будет два файла – «CCleaner64» и просто «CCleaner». Первый предназначен для запуска на 64-разрядной системе, а второй – на 32-разрядной.
Совет: Когда зайдете в папку, попробуйте запустить оба этих файла. Возможно, тогда они запустятся. Это будет означать, что ярлык на рабочем столе битый и Вам необходимо просто скопировать ярлык из открытой папки на рабочий стол.
Если CCleaner не запускается и здесь, переименуйте «CCleaner64», к примеру, в «CCleaner641» и таким же образом поступите с ярлыком «CCleaner» (например, пусть будет «CCleaner2»).

5. Попробуйте запустить в режиме совместимости
Еще один очень интересный способ решения проблемы заключается в следующем:
- Нажмите на ярлыке CCleaner правой кнопкой мыши.
- В появившемся меню выберете пункт «Свойства».
- В открывшемся окне перейдите на вкладку «Совместимость».
- В блоке «Режим совместимости» поставьте галочку на пункте «Запустить программу в режиме совместимости…».
- Выберете любую версию операционной системы ниже, к примеру, Windows 8. Если CCleaner все равно не будет работать, сделайте то же самое, только выберете другую ОС.

Если уж и это не помогло, придется удалять и устанавливать CCleaner заново.
6. Переустановите программу
Чтобы удалить CCleaner, необходимо зайти в «Панель управления» и выбрать там «Удаление программы».

В открывшемся окне останется просто найти CCleaner и нажать на него, а затем следовать инструкциям мастера по удалению – нажать на кнопку «Далее» несколько раз и согласиться с деинсталляцией программы.

Затем скачайте последнюю версию CCleaner, к примеру, и установите ее на свой компьютер. Вполне вероятно, что ПО для очистки компьютера снова станет работать в обычном режиме.
7. Проверьте компьютер на вирусы
В конце концов, необходимо проверить свою ОС на предмет наличия вирусов. Если ничего из вышеописанного не помогло, причина точно в этом.
Те, у кого надежный антивирус, к примеру, Kaspersky, могут воспользоваться ним и провести полную проверку всех файлов. А вот владельцы ненадежного противовирусного ПО, например, Dr.Web должны скачать одну из утилит для удаления вирусов.
Вот самые лучшие из них:
Это поможет решить проблему с отказывающимся запускаться CCleaner.