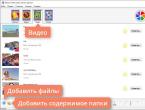Как в кореле поменять прозрачность. Создание прозрачного фона в CorelDraw. Быстрое наложение прозрачности
В большинстве предшествующих уроков рассматривались приемы построения и модификации объектов, составляющих рисунок. В этом уроке обсуждаются приемы, позволяющие с помощью прозрачности и фигурной обрезки частично или полностью скрывать фрагменты ранее построенных объектов. Возможно, это покажется странным: зачем скрывать то, что только что построили? Не торопитесь с выводами. Во многих случаях то, чего нет на рисунке, играет более важную роль, чем то, что на нем есть. На этой идее построено множество художественных приемов, заставляющих зрителя включать воображение и, следовательно, привлекающих его внимание к работе. Кроме того, всем известно, что вырезать части рисунков из журналов и наклеивать их на бумагу гораздо проще, чем рисованое изображение самостоятельно с чистого листа. Именно эти соображения обусловливают важность и полезность маскирующих инструментов.
В предыдущем уроке среди прочих линз была рассмотрена полупрозрачная линза, позволяющая создавать иллюзию, что рассматриваемый сквозь нее рисунок прикрыт полупрозрачным матовым или цветным стеклом. Поскольку на рисунках приходится довольно часто изображать полупрозрачные предметы, полезность этого инструмента несомненна, но, к сожалению, его функциональность явно недостаточна. Дело в том, что прозрачность крайне редко бывает равномерной - в большинстве практических ситуаций требуется изменение степени прозрачности в соответствии с тем или иным законом.
Поэтому в состав CorelDRAW включен более совершенный инструмент для работы с прозрачностью - Interactive Transparency (Интерактивная настройка прозрачности). С помощью этого инструмента можно настраивать прозрачность, пользуясь такими же схемами, как при создании градиентных заливок. Иногда настройкой прозрачности пользуются для того, чтобы убрать с изображения те или иные фрагменты. Но для этой цели существует более удобный во многих отношениях инструмент - инструмент фигурной обрезки. С ее помощью объект или совокупность объектов можно поместить внутрь другого объекта, и все фрагменты, выступающие за границу последнего, будут скрыты. То, что нежелательные фрагменты скрываются, а не удаляются, выгодно отличает метод фигурной обрезки от приема «замораживания» линзы (описанного в предыдущем уроке) - возможность впоследствии откорректировать подвергнутые фигурной обрезке объекты, а также объект, задающий границу этой обрезки, остается.
Приемы работы с прозрачностью в CorelDRAW очень похожи на приемы задания и настройки заливки. Однако прозрачность - это не свойство объекта, а линза специального типа, что подтверждается сообщением в строке состояния.
Эта линза по своей природе ближе всего к полупрозрачной линзе, но отличается от нее тем, что в полупрозрачной линзе степень прозрачности задается сразу для всей линзы, а в линзе, построенной инструментом Interactive Transparency (Интерактивная настройка прозрачности), степень прозрачности может меняться в пределах линзы.
При применении эффекта прозрачности с помощью инструмента Interactive Transparency
(Интерактивная настройка прозрачности) выделенный объект преобразуется в группу линзы прозрачности, в состав которой входит монохромное пиксельное изображение, совпадающее по форме с границей управляющего объекта. Это изображение играет роль маски прозрачности, и его заливка определяет степень прозрачности линзы. Любая точка маски прозрачности может быть залита любым оттенком цвета (как известно, в монохромной шкале насчитывается 256 градаций, первая из которых соответствует отсутствию цвета, а последняя - его предельной интенсивности).
Области маски прозрачности с заливкой оттенком цвета в 100 % соответствуют непрозрачным участкам линзы. Области маски прозрачности с отсутствием цвета соответствуют участкам полной прозрачности. Промежуточные оттенки маски прозрачности придают перекрываемой части линзы прозрачность, степень которой зависит от градации оттенка маски. Чем градация оттенка маски ближе к 0 %, тем линза прозрачнее (и тем виднее сквозь нее расположенные ниже в стопке объекты). Чем градация оттенка маски ближе к 100 %, тем линза плотнее (и тем виднее исходная заливка объекта, преобразованного в линзу, а расположенные ниже объекты видны хуже).
Заливка точечной маски прозрачности задается с помощью инструмента Interactive Transparency
(Интерактивная настройка прозрачности) теми же приемами, что заливка любого другого объекта. Поэтому заливка маски прозрачности может быть однородной, градиентной, текстурной и даже узорной.
Построенные линзы можно впоследствии редактировать. Помимо редактирования формы и атрибутов управляющего объекта можно менять тип заливки маски прозрачности и ее оттенки, регулируя таким образом степень и распределение прозрачности линзы.
Является одним из самых важных инструментов для достижения эффектов. При помощи этого инструмента можно создавать и изменять прозрачность объектов: однородную, переходную (градиентную) или текстурную.
Находится интерактивная прозрачность, по умолчанию, на левой панели CorelDraw , значок в виде бокала. Но обычно значок скрыт в подменю другого значка - интерактивного перетекания форм. Открыть подменю можно долгим нажатием мышью по значку. Вот собственно где находится прозрачность:
Она легко применяется к объекту. Просто кликните по объекту мышью, протяните немного нажатую мышь в сторону и отпустите. При этом появится прозрачность градиентом (переходом):

Если нужна однородная прозрачность, то после выбора инструмента нужно просто выбрать степень прозрачность выделенного объекта:

Красным отмечено где выбирать степень прозрачности.
Прочие виды прозрачности можно выбрать в меню вверху после выбора инструмента:

Редактировать прозрачность в виде линейного, радиального и других градиентов, можно, используя кнопку на панели вверху, левее выбора типа прозрачности:
Из многих типов прозрачности интересен тип "картинка", или прозрачноть картинкой, Btmap Pattern, при котором можно сделать прозрачность из какой-либо картинки, например текстуры, альфа-карты и т.п., и где у картинки были темные места, там будут прозрачные места у объекта, и чем темнее место на картинке, тем оно прозрачнее на объекте.
Простые ответы на простые вопросы. Как добиться эффекта прозрачности в программе Corel Draw ? Не вдаваясь в дебри векторной графики и предположив, что раз уж вас интересует данный вопрос, то вы точно знаете что такое Corel Draw , умеете его включить и создать чистый файл, приступим к делу. Для наших опытов с прозрачностью в Кореле я создал простой элемент — логотип с моего сайта. И хотя наша заметка о прозрачности я коротко расскажу как я его нарисовал. Воспользовавшись инструментом Ellipce я нарисовал окружность. Чтобы окружность получилась пропорциональной я удерживал Ctrl . Затем я залил её зеленым цветом и задал обводку в 10pt, которые так же залил темно серым цветом. Далее поверх окружности я написал текст при помощи Text Tool . Масштабировал, выбрал шрифт, изменил расстояние между строками и кернинг между буквами. Для этих манипуляций я использовал инструмент Shape Tool . Далее я выделил оба объекта, куски текста и окружность и сгруппировал их Arrange > Group (Ctrl+G) Таким образом я получил наш логотип, а теперь к прозрачности.
Прозрачность в Corel Draw при помощи Transparancy
- Выделите ваш объект инструментом Pick Tool
- Переместите его выше, а при необходимости измените размер.
- Сделайте дубликат объекта. Выберите Edit >Copy , а затем Edit > Paste . Более оперативный способ шорткаты. Ctrl+C для копирования и Ctrl+V для Paste . Еще более оперативный способ: кликните по объекту инструментом Pick Tool и начните как будто перемещать его в другое место. Переместив, не отпускайте левою кнопку мыши, но кликните по правой. Объект скопируется.
- Поместите его ниже и переверните.

- Выберите инструмент Trancparancy . Этот инструмент прячется во вкладке инструмента Blend Tool . Подержите некоторое время на инструменте чтобы появилось выпадающее меню.
- Кликните по нижней эмблеме и не отпуская кнопку мышки протяните указатель вниз. Белый квадратик означает полную видимость, черный, полную невидимость. Соответственно между ними получается градиент от видимого до невидимого, который регулируется черточкой посередине. Чтобы протащить градиент полупрозрачности перпендикулярно зажмите Ctrl при перетаскивании.

 И так мы делаем полупрозрачный градиент в Корел Дро.
И так мы делаем полупрозрачный градиент в Корел Дро.
Прозрачность в Corel Draw при помощи Lens
Рассмотрим прозрачность при помощи линзы. Я хочу встроить объект в подобие волн. Подобие волн я создал из пяти окружностей и прямоугольника, которые объединил командой Arrange > Shaping > Weld Вы можете использовать любой другой объект, например обычный прямоугольник. Нарисуйте его инструментом Rectangle Tool и поместите на ниже эмблем Arrange > Order > To Back

- Скопируйте волнистый прямоугольник, и поместите его над эмблемой.
- Таким образом с низу вверх у нас: волны, эмблема, копия волн, закрывающая эмблему частично. К ней мы и применим невидимость.
- Как видите я слегка модифицировал верхние волны, опустил их ниже, сместил, растянул и окрасил в другой цвет.

- Зайдите в Effects > Lens или в Windows > Dockers > Lens В Corel Draw одно и тоже можно найти в разных местах.
- Появится панель для создания эффектов линзы. Выделите верхние волны инструментом Picker
- В меню докера Lens выберите Transparency . В значении Rate 50% и Apply

И вот как делается в программе Корел Дро прозрачность. Мой совет, не перебарщивайте с такими прозрачностями через панель линзы. Программа начнет серьезно подвисать. Главная загвоздка прозрачности в Колере заключается в том, что прозрачность остается реально прозрачной лишь в Кореле. При экспорте PDF корел лишь имитирует прозрачность, создавая специальный объект, имитирующий её цвета, либо просто растрирующий кусок графики.
Является одним из самых важных инструментов для достижения эффектов. При помощи этого инструмента можно создавать и изменять прозрачность объектов: однородную, переходную (градиентную) или текстурную.
Находится интерактивная прозрачность, по умолчанию, на левой панели CorelDraw , значок в виде бокала. Но обычно значок скрыт в подменю другого значка - интерактивного перетекания форм. Открыть подменю можно долгим нажатием мышью по значку. Вот собственно где находится прозрачность:
Она легко применяется к объекту. Просто кликните по объекту мышью, протяните немного нажатую мышь в сторону и отпустите. При этом появится прозрачность градиентом (переходом):

Если нужна однородная прозрачность, то после выбора инструмента нужно просто выбрать степень прозрачность выделенного объекта:

Красным отмечено где выбирать степень прозрачности.
Прочие виды прозрачности можно выбрать в меню вверху после выбора инструмента:

Редактировать прозрачность в виде линейного, радиального и других градиентов, можно, используя кнопку на панели вверху, левее выбора типа прозрачности:
Из многих типов прозрачности интересен тип "картинка", или прозрачноть картинкой, Btmap Pattern, при котором можно сделать прозрачность из какой-либо картинки, например текстуры, альфа-карты и т.п., и где у картинки были темные места, там будут прозрачные места у объекта, и чем темнее место на картинке, тем оно прозрачнее на объекте.
Если вы по своей сути являетесь творческим человеком, которому к тому же важно разобраться в , тогда вам полезно будет ознакомиться с нашими рекомендациями. Такая программа позволяет эффективно редактировать изображение, видоизменяя фон, удаляя и добавляя новые объекты. В процессе выполнения таких творческих заданий иногда возникает перед начинающим веб-дизайнером проблема, когда он никак не может понять, как в CorelDraw сделать прозрачный фон.
Если и вы попали в творческий тупик, не понимая, как добиться прозрачности фона в Кореле, тогда рекомендуем вам тщательно ознакомиться с последовательностью выполнения определённых действий, по завершении которых удастся получить новое фото, сделать прозрачный фон.
Графический редактор CorelDraw уникален тем, что не ограничивает возможностей пользователя, позволяет достигать обозначенной цели несколькими способами.
Вы тоже можете ознакомиться с несколькими инструкциями, как в Кореле сделать прозрачность фона, а затем выбрать тот способ, который будет более приемлем вашему творческому началу.
Первый способ
Итак, прежде чем вы начнёте знакомиться с нашими рекомендациями, как сделать прозрачный фон в CorelDraw, сначала убедитесь, что наимощнейший графический инструмент, в качестве которого выступает программа Корел, инсталлирован на вашем компьютере . Если она отсутствует, закачайте загрузочный файл и осуществите инсталляцию. Если же вы ранее позаботились об установке этой программы, тогда вам можно сразу приступать к выполнению основной задачи.
Запустите CorelDraw, в ней создайте любой векторный рисунок. Далее, зайдите в пункт меню «Файл», выберите параметр «Экспорт», после появления окна установите формат PNG для созданного вами рисунка, после этого кликните по кнопке «Экспорт».
После нажатия на эту кнопку на экране вновь возникнет очередное окно, в котором вам потребуется внести некоторые изменения. В частности, возле строки выбора цветового режима выберите параметр «RGB Color (24 bit)», а в чекбоксе рядом со строкой «Прозрачный фон» установите галочку.

После выполнения таких несложных манипуляций кликните по кнопке Ok, чтобы графический редактор завершил все вами обозначенные задачи. Созданный рисунок откройте , теперь вы сможете наглядно убедиться, что в ней отображается только рисунок, поскольку вам удалось для фона сделать прозрачность.

Второй способ
Можно получить прозрачность в CorelDraw, воспользовавшись иными способами решения такой графической задачи.
Чтобы воспользоваться вторым способом, предварительно необходимо ваш векторный рисунок переформатировать в растровый. Не переживайте, что это будет выполнить сложно. , сопровождаемая большим количеством успешных инструментов, при помощи которых удаётся решать многие задачи, при этом разобраться, как их применять, не так уж и сложно.
Назначить иной формат вам удастся, если вы проследуете уже по знакомому для вас пути, выбрав «Файл», а затем совершив переход в параметр «Экспорт».
Только в этом случае вам нужно остановить свой выбор на «CPT - Corel Photo-Paint Image». Можете придумать для создаваемого рисунка новое название, далее не забудьте установить галочку в чекбоксе рядом с параметром Selected only.

Теперь графический редактор предложит вам внести ещё несколько изменений в открывшемся новом окне. В частности, вам нужно будет определиться с размером создаваемого изображения, внести желаемые параметры в соответствующие поля. А также в этом окне будут находиться две строки:
- Anti-aliasing;
- Transparent background.
В чекбоксах возле этих параметров установите галочку. Это позволит смягчить края рисунка, а также обеспечить прозрачность его фону.

Работа в редакторе Corel Photo-Paint
Все дальнейшие действия нам предстоит продолжить в растровом редакторе Corel Photo-Paint. Открыть в нём редактируемое изображение можно привычным способом, кликнув «Файл» и выбрав пункт «Открыть».
После того как изображение будет открыто, перейдите в пункт меню «Изображение», а затем выберите Paper Size. В открывшемся окне программа предложит вам выбрать один из вариантов фона. Мы предлагаем выбрать Magenta.

Теперь вам нужно в принципе свести само изображение с выбранным вами фоном. Для этого выберите пункт «Объект», а затем перейдите в параметр «Совмещение», напоследок выберите строку «Совместить все объекты с фоном». После таких настроек изображение будет наложено на фон, определённый вами.
Создайте маску и подготовьтесь поработать с ещё одним интересным инструментом «Волшебная палочка». Параметр Anti-aliasing в этот момент сделайте неактивным, а значение параметра Tolerance установите равным 0. Инструмент «Волшебная палочка» позволит создать фон с цветовым оттенком, близким к красноватому.

Далее, вам нужно сохранить картинку в формате.gif. После этого можете порадоваться результату, поскольку созданная вами картинка в формате.gif теперь сопровождается прозрачным фоном. Итак, вы вновь могли убедиться, что алгоритм действий, как в Корел Дро сделать прозрачность, несложен для понимания. Все манипуляции просты и позволяют пользователю быстро достичь желаемого результата.
Создание прозрачного фона посредством интернет-сервиса
Если нужно использовать картинку для украшения страницы вашего блога, вам тоже может понадобиться выполнить действия, направленные на придание прозрачности основному фону.
В качестве отличного инструмента для выполнения такой задачи может выступить интернет-ресурс Pixlr. Мы также поможем вам разобраться, как сделать эффектное фото на прозрачном фоне.

Алгоритм действий
Большинство картинок, уже сопровождаются прозрачным фоном. Если же вам приглянулось изображение в формате.jpeg, тогда полезно вникнуть в то, как убрать ненужную фоновую основу.
Откройте интернет-сервис Pixlr, воспользовавшись поиском. На открывшейся странице можно ознакомиться с полезной информацией относительно возможностей этого сервиса. Визуально можно сразу выявить, что такой ресурс является аналогом графического редактора Adobe Photoshop.
Откройте изображение, указав путь, где сохранён рисунок на вашем ПК. После того как изображение загрузится, кликните по параметру «Слои». Теперь вы увидите слои, один из которых будет сопровождаться маленьким замочком. Чтобы разблокировать этот слой, вам достаточно дважды кликнуть по нему левой клавишей мышки.
Возьмите знакомый уже теперь вам инструмент «Волшебная палочка», установите для него значение, равное 23. Кликните по фону, чаще всего сопровождающемуся белым цветом, он сразу выделится, а вам останется нажать на кнопку Delete. На этом преобразования изображения завершаются, остаётся сохранить полученный результат.
Итак, изучив подробно все способы, как сделать прозрачный фон в Корел Дро, вы сможете с лёгкостью изменять любые изображения, решая возникающие перед вами графические задачи.