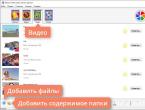Телефон не подключается к сети wifi. Почему телефон не подключается к WiFi и что делать? Проблемы на стороне компьютера
Каждый пользователь смартфона когда-то сталкивался с такой проблемой, как бесконечное получение IP адреса — телефон не подключается к WiFi и все тут! В этой статье я расскажу, что делать, если Android или iPhone не видит wifi, а вместо этого постоянно пишет что-то типа «ошибка аутентификации», «получение IP» или «сохранено». Но сразу оговорюсь, что подразумевается, что во-первых, сам смартфон находится в исправном состоянии. А во-вторых, WiFi сеть на роутере также настроена верно и на других телефонах или компьютерах все работает.
Основные причины, что Android или iPhone не подключаются к wifi
Перечислю сразу самые популярные причины ошибки:
- Неверный IP адрес
- Радиоканал Wireless
- Тип шифрования
- Фильтрация по MAC адресу
- Китай…
Чтобы сразу отмести проблемы, когда телефон не видит wifi, которые возможно связаны с роутером, попробуйте его перезагрузить и убедиться, что на нем включен DHCP-сервер. То есть роутер автоматически раздает IP адреса подключающимся к нему устройствам.
Кроме того, нужно убедиться, что SSID сети не скрыто в параметрах беспроводной связи на маршрутизаторе. Часто для защиты подключения от «посторонних глаз», активируют эту функцию, из-за которой телефон не видит wifi сеть, хотя реально она работает.

Причины, по которым телефон не подключается к WiFi — Android или iPhone
Теперь подробно о каждом пункте. Первое, что я сразу делаю в случае, если телефон не подключается к WiFi, — задаю на нем статический IP адрес.
Для Android и iPhone это делается почти одинаково — заходим в «Настройки > WiFi», видим наше активное подключение к сети и кликаем на стрелку (на Android) или на значок «i» на iPhone/iPad.

- IP для телефона из диапазона адресов, заданных в роутере и доступных для применения. Если адрес роутера 192.168.1.1, то для телефона можно назначить 192.168.1.45, например.
- Маску подсети — 255.255.255.0
- Маршрутизатор — это IP роутера. В большинстве моделей по умолчанию он имеет адрес либо 192.168.1.1, либо 192.168.0.1 — попробуйте их, если не получится, то обратитесь к администратору сети.
- DNS — тоже IP роутера, либо можно использовать один из гугловских публичных адресов — 8.8.8.8 или 8.8.4.4.
На телефонах Android нужно будет промотать страницу в самый низ до выпадающего меню «Настройки IP» и сменить DHCP на «Пользовательские». Откроется дополнительные формы для ввода тех же самых параметров.

Что делать, если телефон не видит WiFi?
И еще несколько способов решения проблемы, если речь идет о том, что телефон не подключается к WiFi.
Канал wifi
Возможная причина ошибки аутентификации может крыться в выборе радиоканала для вашего беспроводного сигнала. Подробно о нем я рассказывал в статье про , поэтому долго объяснять, как это настроить, не буду. А здесь стоит отметить, что современные роутеры поддерживают работу вплоть до 16 каналов, в то время как более старый стандарт, которого придерживаются смартфоны, имел всего 11 каналов.

Если ваш роутер настроен в режим автоматического выбора канала, то он легко может переключиться на каналы 12 или 13 (именно 13 каналов разрешено для использования по WiFi в Европе), и соответственно, телефон его просто не увидит. Так что если хотите постоянную и стабильную связь на всех устройствах, настраивайте канал на роутере вручную от 1 до 11.
Тип шифрования
Если телефон на Android, о хочу вас немного огорчить — ядро Андроида не всегда корректно работает с типом шифрования WPA2-TKIP, поэтому если у вас настроен именно такой тип, то это может быть причиной проблем с интернетом, и что телефон пишет «подключение сохранено», «получение ip» и прочую ерунду. Особенно это касается дешевых китайский изделий.

Фильтрация по MAC адресу
Функция >>фильтрации устройств по MAC адресу присутствует во всех маршрутизаторов. Это одна из разновидность родительского контроля, которая реализована для ограничения доступа в интернет для «чужих» смартфонов или ноутбуков. Если это ваш случай, то подключиться по wifi ни с Android, ни с iPhone не получится. Проверить работу данной опции возможно также в панели конфигурации роутера

Тему Китая нельзя обойти и относительно самих роутеров — часто их продукты имеют не совсем стандартные режимы работы — как по каналам, так и по шифрованию и по другим показателям, поэтому режимы китайского роутера могут не вполне пониматься «чистокровным» Андроидом. Выход — менять роутер на производство более известного бренда и модель классом выше.
Спасибо! Не помогло
У меня телефон не подключается к wifi, пишет “сохранено” и все, что это значит?
Ответы (5 )
Сначала попробуйте следующие действия:
- Оцените количество индикаторов уровня сигнала подключения. Если их менее 3, попробуйте переместиться ближе к роутеру или иному используемому источнику беспроводного интернета для улучшения качества соединения.
- Убедитесь, что режим «Экономия заряда» отключен. При необходимости подключите сетевой адаптер.
- Отключите Bluetooth. Беспроводные соединения могут работать в одинаковом диапазоне, из-за чего и создаются помехи.
- Отключите режим «В самолете», если таковой активен.
- Попробуйте активировать доступ к информации о вашем местоположении и подключиться к Wi-Fi – законодательство некоторых стран блокирует соединение через беспроводные сети при неактивном состоянии упомянутой опции.
This comment is edited.
Вот список проблем почему не подключается вай-фай на телефоне андроид:
- неправильный тип шифрования в настройках роутера;
- неверно выставлена страна;
- проблема с каналом;
- отсутствие MAC-адреса после перепрошивки устройства;
- сбой в работе программы;
- кастомная прошивка может мешать подключению к сети.
Сначала стоит перезагрузить маршрутизатор - на нем сзади расположена кнопка, которую надо нажать, подержать несколько секунд и отпустить.
Если также нет подключения к wifi роутеру, то меняем настройки маршрутизатора:
- открываем любой браузер на ПК;
- в адресную строку вводим 192.168.0.1 или 192.168.1.1 нажимаем «enter»;
- пишем логин, пароль и заходим;
- открываем раздел «беспроводной режим» и «настройки беспроводного режима»;
- в пункте «Регион» выбираем Россия;
- настраиваем канал - ставим любой, лучше до 10;
- с пунктом «режим» нужно поэкспериментировать - выбрать другой и посмотреть результат, так как планшет или смартфон может не поддерживать все;
- нажимаем кнопку «сохранить»;

- перезагружаем - открываем «системные инструменты» и «перезагрузка».
Если после этого телефон не подключается, то изменением настройки дальше:
- в том же пункте открываем раздел «защита беспроводного режима»;
- устанавливаем версию WPA/WPA2, а тип шифрования AES;
- сохраняем и перезагружаем роутер.

Эти изменения решают проблему в большинстве случаев:- если телефон не подключается к wifi, пишет сохранено, но работает с другими точками;
- когда устройство не видит работающую сеть;
- при нестабильном соединении.
This comment is edited.
Телефон сначала следует перезагрузить, часто это решает проблему. Если не получилось, то пробуем назначить статический ip адрес:
- заходим в настройки смартфона;
- открываем раздел «Wi-Fi»;
- долгим нажатием на пункт с названием проблемной сети вызываем меню, в котором выбираем «изменить сеть»;

- появится подменю, ставим галку на «дополнительно»;
- жмем на пункт «DHCP» и выбираем «пользовательский»;

- прокручиваем вниз и в строке «IP-адрес» меняем цифры после последней точки на любые;
- нажимаем кнопку сохранить.
В случае неудачи снова открываем меню. В пунктах «DNS 1», «DNS 2» вводим соответственно 8.8.8.8 и 8.8.4.4 - это адреса Google. Если изначально были записаны они, то находим и прописываем DNS сервера своего провайдера.

На рутированных устройствах с android ниже 4.0 можно удалить файлы с настройками Wi-Fi. Для этого надо:
- открыть файловый менеджер, например, ES проводник;
- перейти в корень системы обозначается как «/», затем в папку «data/misc/dhcp»;
- убрать файлы «dhcpcd-wlan0.lease» и «dhcpcd-wlan0.pid».
Если неполадки появились после перепрошивки, то проблема скорее всего в MAC адресе. Сначала проверяем его:
- открываем настройки;
- прокручиваем вниз, заходим в пункт «о телефоне»;
- затем «общая информация» и «статус»;
- в пункт «MAC-адрес Wi-Fi» должна быть комбинация латинских букв и цифр.
Если вместо этого только нули, то устанавливаем новый адрес:
- скачиваем из Play Market приложение MacChanger (нужны рут права);
- открываем его, нажимаем кнопку «Generate Random Mac» появится случайный адрес;
- тапаем на «Simple Change My Mac».
Часто у пользователей возникает проблема с подключением к интернету, когда сеть действует, но сигнал не раздаётся. Устройство пытается подключиться к точке доступа, но появляется надпись «Сохранено защита WPA» и в результате соединение отсутствует.
Иногда бывает, что девайс к сети подключается, но по факту раздача интернета не работает
Что с этим делать? В большинстве случаев неполадки касаются не телефона или планшета, устройств на Андроиде, а самого роутера . Есть несколько способов изменить его настройки, чтобы наладить его на корректную работу и качественное соединение с вашим оборудованием.
Иногда для решения проблемы с соединением, когда выбивает «Сохранено защита WPA», достаточно сделать перезагрузку точки Wi-Fi и заново подключиться к ней. Вероятно, в работе маршрутизатора попросту возникла неполадка, которая легко устраняется его перезапуском.

Ещё одна возможная причина, связанная с некорректной работой оборудования, может быть связана с тем, что у него устарела прошивка. Скачайте с сайта производителя наиболее актуальную прошивку для маршрутизатора, загрузите файл в меню настроек.
Настройки открываются так: введите IP-адрес роутера в адресную строку любого браузера, впишите значение «Admin» вместо логина и пароля, если вы не изменяли их.
После входа обновите оборудование . Даже если дело не в прошивке, лишний раз поставить новую версию всегда полезно, ведь выпуская её, производитель исправляет все предыдущие неполадки.
Региональные настройки
Доступ к сети может быть недоступен по банальной причине - в оборудовании неправильно установлен регион, где вы проживаете.
Чтобы выяснить это, зайдите в настройки маршрутизатора, выберите раздел Wireless, строку Wireless Settings (для моделей марки TP-Link) и проверьте, какой регион указан в строке с одноимённым названием. Если данные некорректны, исправьте их.

Если у вас роутер другой марки, ищите эти данные в разделе, где помимо региона задаётся имя устройства, а также параметры соединения.
Проблемы с паролем
Проверка правильности ключа
В некоторых случаях строка «Сохранено защита WPA» появляется, если при подключении вы ввели неверный пароль. Чтобы сбросить его, нажмите на значок сети, выберите «Удалить», после чего заново подключитесь и введите правильную комбинацию.
Изменение пароля и типа шифрования
Вполне вероятно, что устройство, при помощи которого вы подключаетесь к Wi-Fi, не воспринимает пароль или тип его шифрования. Эти параметры изменяются в настройках оборудования.
Чтобы сделать это на моделях марки TP-Link, зайдите в меню Wireless, выберите вкладку Wireless Security. Здесь вы измените пароль - попробуйте создать комбинацию, состоящую только из цифр. Ниже выберите способ шифрования - лучше всего выбрать пункт WPA/WPA2 - Personal (Recommended), установите тип AES.

Не забудьте сохранить изменения, сделайте перезагрузку и заново подключитесь к Wi-Fi со своего гаджета. Обратите внимание, что при установке нового пароля и изменении параметров вам нужно изменить данные на остальных устройствах, которые ранее соединялись с этим беспроводным подключением.
Изменение режима работы
Соединение зачастую отсутствует по причине того, что телефон, планшет или другая техника не поддерживает режим работы роутера. Существует три таких режима, все они называются латинскими буквами b, g, n. Если маршрутизатор установлен на работу в режиме n, а гаджет его не поддерживает, то вам не удастся их соединить.
Поэтому проведите эксперимент: измените способ работы устройства , для чего необходимо выполнить следующие действия:
- Зайдите в настройки оборудования, воспользуйтесь упомянутым ранее разделом Wireless, вкладка Wireless Settings.
- Остановитесь на строке под названием Mode.
- Теперь вам предстоит выбрать другой режим - используйте вариант с наличием всех трёх букв - b, g, n, чтобы вы могли подключаться к Wi-Fi со всех устройств, работающих, по крайней мере, в одном из этих режимов.
В моделях ASUS такие параметры вы увидите в меню «Беспроводная сеть», где есть вкладка с выбором режима - остановитесь на варианте Auto или Mixed.
Проверка каналов сети Wi-Fi
Что ещё можно сделать, если у вас нет соединения, и выбивает надпись «Сохранено защита WPA2»? Изменить канал, на котором работает оборудование для беспроводного подключения к сети.
Для этого сделайте следующее:

Как видите, существует много причин, из-за которых возникают проблемы с подключением к сети через Wi-Fi, и все они преимущественно связаны с настройками роутера. Если появилась надпись «Сохранено защита WPA», есть несколько простых способов устранить неполадки, причем сделать это можно самостоятельно и без каких-либо проблем.
Вполне распространенная ситуация: пользователь пытается подключиться к Wi-Fi со своего телефона, но ничего не получается. Ознакомившись с нижеизложенной информацией, вы узнаете, почему это происходит и как решить возникшую проблему.
Первоначальная проверка телефона
Производители активно работают над улучшением стабильности мобильных операционных систем, но периодически любая программа дает сбой. Именно поэтому решение проблемы рекомендуется начинать с проверки работоспособности телефона. Для Android, iOS и Windows Phone (Windows Mobile) рекомендации в данном случае идентичны. Придерживайтесь нижеприведенной последовательности.1. Перезагрузите устройство и попробуйте подключиться к Wi-Fi снова.
2. Оцените количество индикаторов уровня сигнала подключения. Если их менее 3, попробуйте переместиться ближе к роутеру или иному используемому источнику беспроводного интернета для улучшения качества соединения.
3. Убедитесь, что режим «Экономия заряда» отключен. При необходимости подключите сетевой адаптер.
4. Отключите Bluetooth. Беспроводные соединения могут работать в одинаковом диапазоне, из-за чего и создаются помехи.
5. Отключите режим «В самолете», если таковой активен.
6. Попробуйте активировать доступ к информации о вашем местоположении и подключиться к Wi-Fi – законодательство некоторых стран блокирует соединение через беспроводные сети при неактивном состоянии упомянутой опции.
Если ранее WiFi подключение работало
Если в прошлом вы успешно пользовались ныне проблемной сетью, удалите данное подключение из памяти своего телефона. Для этого зайдите в список сетей, нажмите на проблемное подключение на несколько секунд (до появления контекстного меню) и удалите соединение.Если ничего не получилось, попробуйте подключиться с телефона к любому другому доступному соединению. Неудача в данном случае с большой долей вероятности будет указывать на поломку радиомодуля – исправить ситуацию помогут лишь сотрудники сервисного центра.
Убедитесь, работает ли подключение. Для этого попробуйте подсоединиться к нему с помощью любого другого устройства, располагающего функцией Wi-Fi. Если подключение не работает, внесите изменения в настройки роутера.
Важное примечание! Порядок входа в настройки роутера меняется в зависимости от производителя и модели оборудования. В большинстве случаев для получения доступа нужно ввести в адресную строку браузера адрес 192.168.0.0 или же 192.168.0.1. Стандартные логин и пароль – admin. Если не получается, уточните актуальную для вашего роутера информацию в инструкции производителя.
Предварительно попробуйте просто перезагрузить маршрутизатор – достаточно часто они «подвисают», из-за чего доступ к интернету блокируется.
Дальнейший порядок действий таков.
Во-первых, вы должны убедиться в правильности введенного ключа безопасности. Попробуйте ввести пароль для соединения с выбранной точкой доступа еще раз, но внимательнее, с активированной опцией «Отображать символы» (показать пароль).
Если вы не помните пароль, уточните его в настройках роутера.
Для примера показан порядок взаимодействия с роутером D-Link. В вашем случае все будет практически так же, незначительные изменения могут затрагивать лишь интерфейс, названия пунктов меню и прочие мелочи.
Попав на страницу настроек маршрутизатора, сделайте следующее:
кликните кнопку «Расширенные настройки»;
в окне Wi-Fi откройте ссылку «Настройки безопасности»;
в строке «Ключ шифрования PSK» посмотрите пароль и убедитесь, что именно эту комбинацию вы вводите при попытке подключиться к Wi-Fi с телефона.

Во-вторых, убедитесь в правильности настроек роутера – вам нужно проверить, включена ли технология DHCP. При ее выключенном состоянии телефону не удастся получить IP-адрес, по причине чего подключение работать не будет.
На странице настроек роутера вновь кликните «Расширенные настройки» и в окне «Сеть» найдите категорию «LAN».

Активируйте DHCP, если функция отключена, переведя строку «Режим» в состояние «Разрешить».

Сохраните изменения, перезагрузите роутер и попробуйте подключиться к Wi-Fi с телефона.
Если это не помогло, остается 3 варианта:
позвонить в службу поддержки провайдера и узнать, работает ли интернет вообще и не вносились ли какие-либо изменения в настройки соединения;
сдать в ремонт телефон;
сдать в ремонт / заменить интернет-маршрутизатор.
Если наша инструкция не помогла решить проблему, то пишите в комментарии и мы обязательно рассмотрим вашу проблему.