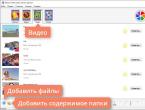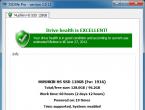Как включить Айфон если он полностью разрядился? Что можно делать, если не включается iPhone Если iPhone все равно отказывается включаться
Айфон не включается на зарядке что делать в таком случае?
Большинство пользователей сразу несут свои гаджеты в дорогостоящие сервисные центры, хотя решить неполадку можно самостоятельно всего за несколько минут.
Рассмотрим детальнее, как включить , если он перестал реагировать на нажатие клавиш в режиме зарядки.
Содержание:Проверка подключения кабеля
Из-за неисправности кабеля или использования неоригинального аксессуара, телефон может не запускаться.
Подключив к телефону зарядное устройству, убедитесь, что оно работает и действительно заряжается.
Если электрический сигнал не поступает в Lightning-разъем, на экране появится соответствующее графическое уведомление:
Активация/деактивация режима энергосбережения
Управлять режимом сохранения можно через опцию сохранения заряда аккумулятора.
Появление черного экрана возникает из-за невозможности обработать команду, так как в режиме энергосбережения значительно урезается. После появления черного экрана телефон нужно сразу подключить к блоку питания и только после полной зарядки выполнять включение.
Деактивировать опцию сохранения аккумулятора можно только на включенном .
Если вы отключите опцию в настройках, девайс перестанет выключаться на последних 20% оставшегося заряда:
- Перейдите в настройки. Вкладка «Аккумулятор» ;
- Деактивируйте ползунок режима сбережения энергии;
- Включите показ заряда в процентах.

отключение режима сбережения
Деактивация функции позволит предотвратить произвольные выключения девайса и значительно ускорит работу таких приложений:
Помните, что отключение функции приводит к тому, что гаджет начинает разряжаться на 20%-30% быстрее, поэтому нужно следить за использованием программ в фоновом режиме и чаще подзаряжать смартфон.
Принудительное включение IPhone
Если проблема с включением телефона заключается не в низком уровне заряда, даже после нескольких часов подключения к электросети IPhone не запустится.
В таком случае, необходимо активировать принудительное включение устройства.
В зависимости от модели, нужная комбинация клавиш может отличаться. Владельцы и 6 выполняют следующие действия:
- Зажмите одновременно кнопки «Домой» и «Питание» . Не отпускайте их на протяжении 15-20 секунд до появления логотипа Apple на дисплее;
- Отпустите клавиши;
- Дождитесь включения телефона. Это может занять дольше времени, чем обычный запуск смартфона;
- Сразу после включения соедините гаджет с кабелем питания.
Если у вас IPhone 7, для загрузки необходимо удерживать кнопки «Питание» и «Уменьшение громкости» .

Механическое повреждение Lightning-разъёма
Часто айфон не включается на зарядке из-за механического повреждения или загрязнения Lightning-разъёма.
Таким образом девайс устраняет возможность замыкания или же просто не может опознать подключенный к нему кабель и начать процесс заряда батареи.
В разъеме скапливается пыль, ворс, шерсть домашних животных и другая грязь. Самый простой способ избавиться от неё – это обычная зубочистка или иголка. С её помощью вы можете достать весь мусор. Убрать остатки пыли можно с помощь небольшой кисточки.

чистка Lightning-порта
Программный сбой в IOS. Восстановление через ITunes
Внезапное выключение устройства может возникать из-за некорректной работы определенной программы или после заражения системы вирусным ПО.
Программный сбой не позволяет запустить гаджет и блокирует доступ к пользовательским файлам. Подобные сбои были предусмотрены разработчиками Apple.
Для быстрого восстановления данных пользователя, IPhone регулярно сохраняет резервные копии файлов, папок и настроек в облачные хранилища или на компьютер, с помощью синхронизации с .
Так как включить телефон мы не можем, дальше нужно работать :

подключение к ПК
Ошибка установки обновления
Если после попытки включения IPhone не загружается, а на экране появляется иконка яблока, проблема возникла из-за ошибки в процессе установки обновления прошивки.
Нужно выполнить принудительную перезагрузку или подключить гаджет к компьютеру.
И в главном окне десктопного приложения нажмите на клавишу «Обновить» .
В это время компьютер должен быть подключён к глобальной сети, чтобы загрузка новой версии IOS из сервера была успешной. На IPhone будет снова установлена последняя версия прошивки и он перезагрузиться сразу после завершения инсталляции.

обновление прошивки через Айтюнс
Аппаратная поломка IPhone
Проблемы с включением IPhone могут иметь не только программное, но и аппаратное происхождение.
Если вам не удалось «оживить» IPhone с помощью вышеописанных методов, проблема со 100% вероятностью заключается именно в поломке одного или нескольких физических компонентов.
Такое случается, когда телефон падает или сильно ударяется. Среди распространённых проблем можно выделить следующие :
- . Единственное решение проблемы - замена батареи на новую;
- Поломка нижнего шлейфа, который отвечает за синхронизацию компонентов IPhone. Необходима замена детали. После этого телефон будет включаться, заряжаться и соединяться с компьютером в нормальном режиме;
- Поломка контроллера питания. Именно неработоспособность этой детали является причиной отключения телефона даже с полным зарядом батареи;
- Повреждение цепей питания;
- Неработоспособность других компонентов материнской платы.
Заметьте, что ремонт цепей питания, контроллера и других составляющих платы проводить запрещено. Любые модификации в структуре и верификационных данных могут превратить ваш IPhone в кирпич уже после следующего включения.
Изменённые данные аппаратных деталей не будут опознаны сервером Apple и гаджет автоматически определиться как краденный или фальшивый. Решить проблему можно, заменив всю материнскую плату целиком. Убедитесь в том, что приобретаете подлинную модель с исправными составляющими.
После установки новой главной платы все проблемы с зарядкой, работой аккумулятора и внезапным отключением гаджета будут устранены.
Замена батареи. Инструкция
В Apple советуют менять с периодичностью раз в два-три года. За это время компонент выходит из строя и уже не может поддерживать нормальную работу устройства.
Для замены аккумулятора вам понадобится новая батарея для вашей модели айфона и набор следующих инструментов :
- Спуджер – пластиковая продолговатая лопатка для отключения шлейфов;
- Присоска для открывания корпуса;
- Набор отверток Philips (подбирается индивидуально для каждой модели устройства). Есть возможность покупать не весь набор, а только несколько деталей. Такой вариант подходит для тех, кто не планирует в будущем проводить ремонт других компонентов телефона;
- Пинцет.

Сегодня мы будем первый раз включать и активировать наш iPhone
, в моем случае это iPhone 5S. Я подробно расскажу, как это делается, а так же укажу на те ошибки и проблемы, которые у меня возникли в процессе активации моего Айфона.
Подготовка к активации iPhone
Прежде чем мы начнем первое включение, нам необходимо заранее подготовится, чтобы процесс прошел плавно и без ошибок.
Что нам потребуется:
- Как минимум 20-30% заряда.
- Доступ к интернету через Wi-Fi или через ПК / Ноутбук с последней версией iTunes и подключенным интернетом.
- Nano сим-карта.
Если ваше устройство полностью разряжено, возьмите USB кабель и подключите его к компьютеру или электрической сети через переходник, который идет в комплекте.
Если у вас есть Wi-Fi , то проверьте, что он доступен и у вас есть доступ в интернет.
Если же его нет, то вам понадобиться ваш компьютер или ноутбук, который будет подключен к интернету. Вам необходимо скачать и установить на него (ваш компьютер) последнюю версию приложения iTunes c официального сайта , ссылка: http://itunes.apple.com/ .
После подготовительных этапов можно начинать активацию.
Активация iPhone
Мы будем активировать iPhone с сим-картой, а соответственно активация будет состоять из следующих этапов:
- Включение
- Базовые настройки
- Подключение к компьютеру и активация
- Первый запуск
ВАЖНО! Если ваш телефон залочен, то для активации вам потребуется сим карта того оператора, на которого он залочен!
Включение устройства
Для того чтоб включить девайс необходимо нажать и несколько секунд удерживать кнопку «включения» , которая расположена на верхней части устройства. Смотрите фото ниже.

Если все сделали правильно, то на экране iPhone появится серебряное яблоко, а значит можно приступить к следующему этапу.

Базовые настройки Айфона
После включения устройства на экране у вас появится приветствие на различных языках. Теперь легким движением вашего пальца, слева на право, проводим по нижней части экрана.

Затем выбираем нужный нам язык, это может быть любой из списка.

На следующем шаге выбираете страну.


Если у вас есть Wi-Fi, то выбираем его из списка и вводим пароль. Для тех у кого его нет, понадобится активация через iTunes на вашем ПК.
Подключение телефона к компьютеру и продолжаем активацию
Нам понадобится наш USB кабель
и компьютер/ноутбук (ПК)
. Подключаем кабель к Айфону, а затем к вашему ПК.

После чего на экране вашего телефона вы должны увидеть картинку как на фото ниже:

Первое что потребуется сделать после подключения, это включить или отключить . Они необходимы для использования GPS, Google карт и т.п. Их можно включить сейчас или же потом, после установки. Я решил включить их сразу.

На следующем шаге мы выбираем пункт «установить телефон как новый»
, так как это наше первое включение и восстанавливать нам пока нечего.


Для обладателей iPhone 5S есть один пункт , который можно выполнить сразу или отложить на потом. Я решил сделать это сразу, если вы тоже, то нажимаем на «Set Up Now»

Теперь нам понадобиться несколько раз (примерно 10-20) нажимать и отпускать кнопку «домой»
, так как показано на экране вашего смартфона. Если вы все сделали правильно, то увидите картинку и сообщение как у меня на фото ниже.

Так как мы установили отпечаток пальца, значит нужно задать пароль. Ведь не всегда у нас будет возможность его снять. Например, вы можете быть в перчатках или с грязным, нужным вам пальцем, мало ли что. Поэтому для удобства есть цифровая комбинация, которую так же необходимо задать и запомнить.

Следующий и последний шаг это «диагностика» , т.е. вам нужно решить, разрешить телефону или нет, отправлять данные на сервера Apple. Это могут быть как данные об ошибках, так и какие-то другие. Я решил этого не делать, а соответственно и выбрал «Don’t Send» (не отправлять).
После этого на вашем экране вы увидите долгожданное приветствие ! А это означает, что вы успешно установили и активировали ваш iPhone! Поздравляю!

Если же у вас что-то не получилось, то советую взглянуть на те проблемы, которые возникли у меня в процессе моего первого запуска, а так же посмотреть видео, где я все подробно рассказал.
Проблемы при активации iPhone и их решение
Я опишу те проблемы, которые возникли у меня при активации моего IPhone 5S, а так же их решения.
- Если не снять заводскую пленку с телефона, то на кнопку «Home» (круглая, на лицевой, нижней части телефона) нажать почти невозможно. Поэтому когда телефон автоматически блокировался, приходилось нажимать на кнопку включения (сверху телефона).
- Из-за отсутствия Wi-Fi понадобился компьютер.
- Так как у меня была старая версия iTunes, у меня не получилось подключить телефон к компьютеру. Пришлось вначале скачать и обновить его до последней версии.
- Для обновления iTunes его необходимо закрыть, иначе он не обновиться, а будет выдавать ошибку обновления.
- Чтобы снять отпечаток пальца, необходимо убрать заводскую пленку иначе ничего не получится, так как сенсор не распознает его из под пленки.
Вот такие проблемы возникли у меня на этапе моей активации и первого запуска, надеюсь мой опыт позволит вам их избежать.
Так же советую заглянуть на страницу «поддержки от Apple», там уже есть много ответов на проблемы с активацией, ссылка: http://support.apple.com/kb/ts3424?viewlocale=ru_RU&locale=ru_RU .
Обучающее видео «Активация iPhone»
Свои вопросы и замечания вы можете оставлять в комментариях ниже.
Часто пользователи спрашивают, как активировать iPhone 5 и 5S, ведь в айфоне впервые появилось много разных нужных функций. Какие приложения устанавливать, как необходимо настраивать сервисные службы, как их запаролить или зарегистрироваться в них, как запускать диагностику после покупки, какие установки можно разрешать, надо ли предоставлять доступ в айфону, как настроить iPhone — много вопросов возникает для новичка.
В данной статье мы расскажем как активировать купленный айфон 5S, как настроить айфон 6, в том числе вспомним как активировать iPhone 4 и 4S, а для некоторых случаев опишем как активировать айфон 6. Цель данной темы — настройка айфона и избежание установки ненужных приложений, выполнение правильного алгоритма действий и избежание ошибок после покупки нового iPhone.
Для того, чтоб правильно запустить новый айфон первый раз, нужно подготовиться и соблюсти некоторые правила активации для процедуры настройки в целях избежания ненужных ошибок.
До того как произвести первое включение iPhone, нужно установить, имеется ли достаточный уровень зарядки в нем. В частности, активация на iPhone 3GS, айфон 4S должна происходить при наличии 20% заряда, а активация iPhone 6 или iPhone 7 — при заряде не менее 30%. Также позаботьтесь о том, чтобы имелся высокоскоростной WI-FI интернет либо программа iTunes, установленная на ноутбуке или компьютере. Да, и не забудьте о сим-карте или Nano-sim. Учтите, что если айфон залочен, то без симкарты залоченого айфона активация не получится.
Если вы видите, что iPhone совсем разряжен, то сначала можно подзарядить его, подсоединив через шнур USB к компу или обычным способом. Если программа iTunes не установлена на ПК, то скачайте ее с официального сайта iTunes.apple.com, а если она имеется, то обновите ее до последней версии.
Как с нуля активировать iPhone 4S и 5S
Итак, приступим к процессу активации и настройке нового устройства, который заключается в нескольких этапах: подключение, начальные настройки, подсоединение к ноутбуку и активирование, а также первое включение.
Подключение
К ак включить новый афон? Для того, чтобы включить айфон зажмите на пару секунд клавишу запуска Power на верхней торцевой панели смартфона до появления «яблочного» логотипа.
Начальные настройки
Перед вами откроется экран, на котором вы увидите приветствия от Apple на множестве разных языков, дальше свайпните внизу слева направо, чтобы выбрать ваш язык, например, русский. Далее необходимо выбрать вашу страну, например, Россия.

Включите вай-фай на вашем айфоне, предварительно введя пароль подключения, либо подключите устройство к компьютеру с iTunes и с интернетом.
Активация iPhone 4S
Для того, чтобы активация айфона была выполнена правильно через ноутбук или компьютер нужно приготовить кабель USB, при помощи которого соединяем два устройства. На дисплее айфона появятся «локационные сервисы», которые необходимо включить или выключить. Они пригодятся при подключении Google карт или GPS. Что именно сделать и как включить?

Сначала придется принять лицензионное соглашение, для чего справа внизу активировать клавишу Agree. Можно также активировать iPhone 6 в этой службе или деактивировать службу геолокации. Можно выполнить активацию, а потом отключать ее в ненужных приложениях. Функция геолокации прилично расходует зарядку батареи айфона и соответственно сокращает время автономной работы айфона.
Активация iPhone 5 и 5S
Далее для обладателей версий, начиная с iPhone 5S до iPhone 7, активация функции «Установка отпечатка пальца» становится такой же обязательной процедурой, для чего нужно активировать клавишу «Set Up Now» и сделать сканер своего отпечатка пальца. При этом ваш палец около 10 или 20 раз должен нажать на многофункциональную кнопку «Home». После чего на дисплее айфона возникнет картинка с отпечатком вашего пальца. Настройка Сири на iPhone 5S или iPhone 7 проводится довольно просто, достаточно запустить данное установленное приложение на вашем айфоне и выполнить последовательные шаги.

Теперь необходимо выполнить диагностику подключений на iPhone 7. Для чего необходимо принять решение о разрешении различным сервисам права доступа к вашему iPhone 7 для отправки данных на сервер Apple. Например, на сервер могут отправляться данные об ошибках программ. Что делать? Если вы не желаете отправлять какие-либо данные, то нажмите кнопку Don’t Send.

После удачной настройки айфон 5 se поприветствует вас: «Welcome to iPhone!» Таким образом, первичная активация iPhone выполнена. Активация iPhone 6S и iPhone 7 выполняется подобным способом.
Настройка Apple ID
Одним из важных этапов первичной настройки айфона является настройка и регистрация Apple ID, при помощи которого вы сможете зарегистрироваться в различных мегаважных приложениях, таких как облачное хранилище данных iCloud.

Чтобы зарегистрировать свой Apple ID, можно использовать разные способы. Мы расскажем как зарегистрировать ID бесплатно, используя программу App Store. Запускаем данную программу и выбираем любое приложение, которое является бесплатным, например, социальную сеть, которой вы обычно пользуетесь, и закачиваем приложение на айфон. Далее возникнет окно «Вход» с записями «С имеющимися Apple ID» и «создать Apple ID». Если у вас есть зарегистрированный ID, то запустите активированный, нажав на первую кнопку. Если вы ранее не регистрировали Apple ID, то кликаете на пункт «создать Apple ID».

Затем выбираете свою страну и соглашаетесь с условиями сервиса, которые изложены на 66 страницах. Теперь самое важное — создание восьмизначного и более пароля, в котором хотя бы одна буква должна быть заглавной, хотя бы присутствовала 1 цифра, при этом запрещается употреблять несколько одинаковых цифр или букв подряд, а номер не должен просто угадываться, ну и конечно же быть неповторимым.
Когда система запросит сведения об оплате, нажмите «Нет» и введите свои адресные данные, заполнив все строчки, в том числе выберите приветствие, контрольный вопрос и ваш резервный почтовый ящик и основной активируемый почтовый электронный ящик, на который после регистрации придет сразу же письмо активации. Пройдя по ссылке в письме, подтвердите активацию Apple ID.
Какие ошибки нельзя допускать при активации iPhone
Одна из самых распространенных ошибок при активации — купил, но забыл снять специальную защитную пленку, блокирующую клавишу Home, поэтому не смог правильно активировать, не считался сканер с пальца из-за присутствия пленки на кнопке.
Другая частая и более серьезная ошибка — из-за отсутствия подключения WI-FI выполнил первый вход через компьютер, но поспешил и забыл обновить программу iTunes, поэтому активация прошла неверно. А у некоторых пользователей обновление iTunes не получается и приходит сообщение об ошибке, так как данная программа была открыта во время обновления, а ее необходимо закрывать.

Еще далеко не мелкой ошибкой является быстрое согласие покупателя айфона с тем, чтобы продавец сам настроил ваш айфон и создал Apple ID за небольшую оплату. Он, конечно, всегда рад и понятно почему. Но вы вот зря впадаете в эйфорию относительно дешевой услуги. Что потом будете делать, когда продавец не сообщит вам контрольные слова вопроса при регистрации или выполнит регистрацию с некоторыми ошибками? Это не проявится сразу, но потом вы столкнетесь с этим, когда ID не буде включаться. Поэтому выполняйте активацию купленного айфона только самостоятельно, записывая все пароли и ключевые слова для запоминания.
Обязательно сохраняйте чек от покупки и саму коробочку, которые обязательно понадобятся в случае кражи или потери айфона.
Как использовать iPhone без сим карты?
Как известно, для начала использования iPhone нужно две вещи:
- Сим карта;
- Рабочая сеть Wi-Fi.
Именно наличие этих двух параметров и отличают работу Айфон от обычного iPod. Без активной карты оператора сотовой связи пользователь не сможет продолжить работу с устройством. Рассмотрим детальнее, как обойти это ограничение и активировать Айфон без сим.
Включение Айфона без симки может понадобиться на этапе покупки телефона, когда нужно проверить его работоспособность, но нет времени переставлять карточки с других устройств. Также, обход ограничения будет просто необходим, если симка вашего оператора не подходит по типу для гаджетов Apple.
Все представленные ниже способы являются официальными и легальными вариантами разблокировки функций телефона без участия подключения к сети сотового оператора.
Способ 1- Использование iTunes
Этот вариант разблокировки функций телефона подразумевает использование десктопной версии программы iTunes. Приложение можно установить на любой компьютер под управлением Windows или Mac OS.
Советуем убедиться в том, что на ПК предустановлено самое актуальное обновление iTunes. Это позволит избавиться от возможных ошибок и багов на этапе настройки. Следуйте инструкции, чтобы использовать Афон без сим карты:
- Запустите программу iTunes на компьютере и дождитесь загрузки её главного окна;
- Затем подключите мобильный девайс к ПК с помощью кабеля зарядки;
- В окне программы должно появиться сообщение о новом девайсе, а в левой верхней части окна вы увидите значок используемой модели телефона;
- Поле того, как программа опознает смартфон, вы увидите окно настроек нового девайса. Следуйте всем указаниям, чтобы разблокировать работу телефона.
Приложение iTunes не будет проверять, установлена ли карточка мобильного оператора в телефоне. Активация iPhone произойдет автоматически, и вы сможете использовать гаджет без каких-либо ограничений. Единственный нюанс – работа с GPS сетями и мобильный интернет будут недоступны, так как гаджет не привязан к мобильному оператору. Исправить ситуацию вы можете, вставив в лоток для sim рабочую карточку.
Способ 2 - Быстрое включение телефона
Обойти ограничение можно и без использования сторонних программ. Вам понадобится только смартфон. Активировать его работу можно без карточки сотового оператора или подключения к рабочей сети Wi-Fi. Следуйте инструкции:
- Возьмите включенный iPhone и нажмите на клавишу «Питание»;
- Дождитесь появления логотипа Apple и начала включения мобильного девайса;
- Сразу после появления на дисплее «сообщения-приветствия» нажмите на кнопку «Домой»;
- Появится экран «Экстренного вызова». В поле для набора номера напечатайте комбинацию «112» и кликните на ярлык «Вызов номера»;
- В момент начала вызова нажмите на клавишу «Питание». Появиться окно, указывающее на отсутствие сим-карточки. В нём нажмите на поле «Отмена».
Вызов будет завершен и на дисплее отобразится окно рабочего стола Айфона. Теперь вы сможете использовать телефон без подключения к оператору сотовой связи. Также, не будет необходимости вводить данные сети маршрутизатора.
Этот способ поддерживается следующими моделями iPhone:
- Вся линейка iPhone 7;
- Шестое поколение iPhone;
- iPhone 5c, 5s;
- iPhone 4, 4C.
Есть несколько вариантов решения данной проблемы, вот некоторые из них:
Можно кнопку, используя зарядку
Можно устройство
Можно функцию Assitive Touch
Выключаем айфон при нерабочей кнопке с помощью зарядного устройства
1. Необходимо подсоединить к зарядному USB-кабелю. Кабель должен быть родным, поставленным вместе с телефоном. Далее устройство подключается к USB-порту компьютера.
2. Затем следует дождаться, пока экран зажжется. Если заряд батареи у айфона закончился, то необходимо подождать чуть дольше – до нескольких минут. Это время может исчисляться десятью минутами.
3. После того, как экран загорится, для разблокировки айфона нужно переместить ползунок. До замены телефона рекомендовано включение функции Assistive Touch. (При имеющемся коде замка перед получением доступа к устройству следует его ввести)
Как перезагрузить iPhone без кнопки
1. Сначала переходим в приложение «Настройки», далее нажимаем «Основные» и «Универсальный доступ».
2. Страница с «универсальным доступом» в настройках прокручивается до конца, до раздела «Физиология и Моторика», где следует указать пункт «Assistive Touch».
3. Напротив «Assistive Touch» перевести ползунок в положение «включено». На экране должна появиться прозрачная кнопка.
4. Нажать на кнопку (жест «тап»). Доступные возможности Assistive Touch должны появиться после этого в окне экрана.
Как выключить iPhone при помощи Assistive Touch
1. На иконке нужно «тапнуть» меню функции Assistive Touch.
2. В меню «тапнуть» иконку «аппарат», затем по «блокировке экрана» долгий «тап» до появления кнопок «отменить» и «выключить».
3. Затем по кнопке «выключить» делается «свайп-вправо», после этого телефон начинает выключаться.
4. Для включения с неисправной кнопкой айфон подключается к компьютеру USB-кабелем.