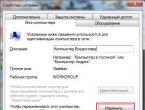Как сделать восстановление системы на Windows10. Как сделать восстановление системы на Windows10 Как откат системы на виндовс 10
Существуют разные способы борьбы с ошибками и неполадками в работе системы. Но если повреждения операционной системы слишком серьёзны, совершение отката может стать единственным верным решением проблемы.
Подготовка к откату Windows 10
Перед возвращением на предыдущую версию Windows вам следует выполнить ряд подготовительных действий. Они требуются именно при откате на более старую версию Windows, при возврате на точку восстановления эти действия не будут актуальны. Стоит позаботиться о следующих моментах:
- обеспечьте стабильную связь с интернетом - в некоторых случаях файлы при откате должны быть загружены из сети. Это означает, что без наличия постоянного и стабильного интернет-соединения вы не сможете выполнить откат Windows до предыдущей версии. Впрочем, если вы производите все действия с использованием образа системы или оставшихся после установки файлов, то подключение к интернету не будет обязательным;
- подготовьте драйверы перед откатом - если новые версии Windows способны загрузить драйверы на оборудование самостоятельно из интернета, то в более старой версии вам придётся заниматься этим вручную. Конечно, большую часть драйверов вы сможете скачать и после установки, но без драйвера сетевой карты у вас не получится выйти в интернет. Значит, стоит скачать его заранее и сохранить на переносной накопитель;
- убедитесь в стабильности питания устройства - если речь идёт про ноутбук, обязательно подключите его к розетке на время установки. В случае если батарея разрядится во время отката, может возникнуть ряд проблем;
- сохраните ценные файлы - несмотря на то, что откат выполняется без форматирования системы, риск потери файлов при возникновении неполадок имеется. Лучше перестраховаться и сохранить самые ценные данные на флеш-накопитель. Кроме того, учтите, что все игры и программы вам придётся переустановить в случае изменений версии Windows.
Когда вы закончите со всеми подготовительными действиями, можно приступать непосредственно к откату системы.
Откат Windows 10 до более ранней версии Windows
Возвращение к предыдущей системе от компании Microsoft актуально, если вы выполнили установку кривой сборки или же Windows 10 просто не понравилась вам. В течение тридцати дней после установки системы вы можете выполнить откат. Тут стоит уточнить, что если вы ставили Windows 10 поверх Windows 7, то и вернётесь вы на неё. Аналогично и для Windows 8. То есть при откате вы не сможете напрямую выбрать, к какой версии операционной системы вы хотите вернуться. Сделайте следующее:

Файлы для восстановления предыдущей операционной системы хранятся не более месяца. После этого текущая функция будет недоступна.
Откат Windows 10 по истечении месяца
Ограничение в месяц дано не просто так. Именно столько времени файлы предыдущей версии Windows хранятся на жёстком диске. По истечении этого срока единственным способом отката на предыдущую Windows будет переустановка Windows с помощью установочного ISO-образа. Однако есть небольшая хитрость, позволяющая продлить заданный срок и совершить откат по истечении месяца.
Увеличение возможного срока для отката Windows
Если вы не уверены, что сможете принять решение об откате в течение месяца или же просто хотите подстраховаться и оставить возможность возвращения на будущее, стоит заранее принять кое-какие меры. Все действия должны выполняться до истечения тридцатидневного срока. Для начала следует изменить настройки отображения файлов:

После этих манипуляций станут видны папки со старыми данными Windows:
- $Windows.~BT;
- $Windows.~WS;
- Windows.old.
Находятся эти папки в корне системного диска Windows. Необходимо скрыть их от системы: для этого достаточно изменить их название любым удобным вам образом. Из-за изменения названия система не сможет обнаружить эти данные, и они не будут удалены по истечении тридцатидневного срока. В дальнейшем при необходимости просто верните стандартные названия и совершите откат.
Откат Windows 10 с помощью загрузочного накопителя
Для отката Windows по истечении тридцати суток вам понадобится:
- образ Windows 7 или Windows 8 соответственно. Скачать его можно с любого удобного вам сайта, но следите, чтобы это был именно чистый образ, а не изменённый. Использовать версии Windows, которые были подвержены изменениям пользователей, не рекомендуется хотя бы из-за их ненадёжности;
- ключ активации. Он необязателен для завершения отката, но рано или поздно понадобится вам для полноценного использования системы;
- непосредственно сам накопитель - флешка или DVD диск - для записи образа перед установкой;
- программа для создания загрузочного накопителя - в рамках этой статьи мы будем использовать программу Rufus, так как она является очень простой в применении и практически не требует участия пользователя.
Мы рассмотрим процесс установки на примере возврата к Windows 7. Как только вы подготовите всё необходимое, сделайте следующее:
- Воткните флешку в компьютер и запустите программу.
- Выберите ваш накопитель в первой строчке программы.
Выберите накопитель, на который вы хотите записать операционную систему
- Найдите строку «Создание загрузочного диска» и установите там галочку. После этого нажмите на картинку рядом и выберите образ операционной системы.
Нажмите на изображение диска и выберите образ операционной системы
- Схему записи раздела установите GPT.
Выберите GPT в качестве схемы раздела
- Выполните запись образа на флешку. Затем закройте Rufus и выполните перезагрузку компьютера.
- Во время перезагрузки вам необходимо открыть Boot Menu для выбора накопителя. На экране появится кнопка, которая поможет вам сделать это. Обычно это кнопка F11 или F12.
- В Boot Menu выберите ваш накопитель для начала установки с него.
В Boot Menu укажите накопитель, на который вы записали образ Windows
- Выберите язык системы и раскладку клавиатуры в начале процесса установки. Выставьте необходимые данные или оставьте те, что даны по умолчанию. Нажмите «Далее».
Укажите данные операционной системы и нажмите «Далее»
- На следующем экране просто нажмите на клавишу «Установить».
Нажмите на клавишу «Установить»
- В следующем окне выберите тип установки. Нажмите на «Обновление», так как необходимо заменить операционную систему, а не отформатировать диск. В случае выбора «Полной» установки вы гарантировано потеряете все свои данные, будьте осторожны.
Выберите «Обновление», чтобы заменить операционную систему
- Выберите дисковый раздел для установки Windows. Главное, чтобы на нём было около двадцати гигабайт свободного пространства. Для установки столько не потребуется, но лучше всегда оставлять запас для корректной работы системы.
Выберите дисковый раздел, на котором достаточно места для установки Windows
- Дождитесь окончания установки Windows 7 вместо вашей текущей операционной системы.
Дождитесь окончания установки
- После завершения установки выполните ряд важных настроек. Введите имя пользователя и, по желанию, пароль для вашей учётной записи.
Создайте учётную запись для работы за компьютером
- Затем введите ключ вашей операционной системы. Или же вы можете нажать «Пропустить» и выполнить активацию позже.
Введите ключ активации Windows, если он у вас имеется, или нажмите «Пропустить»
- Проверьте данные времени и текущую дату.
Укажите ваш часовой пояс, текущее число и время
- Завершите настройку системы. Откат системы успешно завершён.
Если вы увидели рабочий стол, откат на более старую операционную систему прошёл успешно
Видео: как вернуться с Windows 10 на предыдущую версию операционной системы
Откат Windows 10 с помощью «Командной строки»
«Командная строка» Windows 10 не позволит вам вернуться на предыдущую версию операционной системы, но она может помочь вам восстановить работу текущей, откатив состояние определённых файлов до их изначального значения. Для этого также понадобится записать загрузочный диск с именно той версией Windows 10, что установлена у вас на компьютере. Воспользуйтесь инструкцией из предыдущего раздела, если у вас возникли проблемы на этом шаге. Затем сделайте следующее:

Для восстановления достаточно ввести одну или несколько из следующих команд:
- fixboot - выполнит ремонт загрузочной утилиты Windows;
- bootcfg /rebuild - восстановит повреждённый файл загрузки операционной системы;
- cd repair copy SYSTEM C:\windows\system32\config - починит настройки вашей операционный системы и вернёт их к значению по умолчанию;
- copy J:\i386\ntldr C:\ - восстановит корректное чтение необходимых для работы файлов Windows. При этом в этой команде вместо буквенного обозначения J должна быть буква непосредственно вашего CD/DVD-ROM, а вместо буквы C - системного диска.
После этого ваш компьютер должен как минимум включиться и загрузить операционную систему. Но если вы хотите исправить и другие проблемы, то следует выполнить полное сканирование системы на ошибки:

Дождитесь окончания проверки файлов. Для замены повреждённых или отсутствующих данных у вас также должен быть вставлен загрузочный диск текущей операционной системы.
Этим способом вы восстановите работоспособность всех ключевых служб, выполнив их откат до начального значения.
Откат Windows 10 с помощью точек восстановления
Точка восстановления создаётся пользователем при необходимости обычно перед установкой важных программ. Подобные «точки» необходимы, чтобы быстро вернуть состояние системы в изначальный вид. Грубо говоря, в процессе их создания копируются все важные для работы системы файлы. Поэтому актуальная точка восстановления, с одной стороны, поможет вам исправить повреждённые файлы или сбитые настройки, а с другой - позволит не совершать откат слишком далеко, лишний раз рискуя потерять данные.
Перед тем, как использовать или добавлять новые точки для восстановления, надо убедиться, в правильной настройке этой возможности. Для этого:
- Нажмите сочетание клавиш Win + X и выберите «Панель управления».
Нажмите сочетание клавиш Win + X и выберите пункт «Панель управления»
- Найдите пункт «Система» и кликом мыши откройте его.
Откройте раздел «Система» в «Панели управления»
- И затем перейдите в раздел дополнительных параметров системы нажатием по соответствующей кнопке.
Откройте дополнительные параметры системы в левой части окна
- В этом окне перейдите во вкладку «Защита системы» и выберите ваш системный диск. Затем откройте его настройки.
Выберите ваш системнй диск и нажмите кнопку «Настроить»
- Убедитесь в наличии галочки напротив пункта «Включить защиту системы», а затем укажите, сколько пространства на вашем накопителе выделяется для защиты. От выбранного пространства зависит, сколько именно точек для восстановления будет храниться у вас и, как следствие, как далеко вы сможете вернуться, используя эту службу.
Установите переключитель в положение «Включить защиту системы» и задайте необходимое пространство на диске
- Примите изменения.
Добавление новых точек восстановления
Перед тем, как внести какие-либо крупные изменения в компьютер, следует создать новую точку восстановления. Делается это следующим образом:

Откат на точку восстановления
Вернуться на точку восстановления можно несколькими способами.
Через «Восстановление системы»
Утилита «Восстановление системы» находится в разделе «Восстановление» на «Панели управления»:
- Запустите утилиту «Восстановление системы».
Откройте раздел «Восстановление» в «Панели управления»
- Программа предложит вам откатиться на один шаг назад к ближайшей созданной точке восстановления. Либо оставьте настройку на этом пункте и воспользуйтесь ею, либо поставьте маркер на строку «Выбрать другую точку восстановления». Нажмите «Далее».
- Нажмите кнопку «Поиск затрагиваемых программ», чтобы посмотреть, какие изменения вы внесли после создания этой точки. Обязательно просмотрите их, чтобы быть уверенным, что ничего важного удалено не будет.
Вы можете подобрать оптимальную точку, изучив время её создания и программы, которых она касается
- Выполните откат компьютера. Если это помогло вам справиться с вашей проблемой, то больше ничего не требуется. Если же система всё ещё сбоит, то следует выбрать в качестве точки для восстановления более раннюю.
Через специальное меню
Другой вариант - выполнение отката системы через специальное меню. Для этого сделайте следующее:
- Разверните окно уведомлений Windows 10 в правом нижнем углу экрана.
- Откройте параметры операционной системы.
Откойте «Все параметры» Windows в «Панели уведомления»
В параметрах Windows перейдите в «Обновление и безопаность»
- Откройте вкладку «Восстановление» и выберите «Особые варианты загрузки».
Найдите пункт «Особые варианты загрузки» и выберите опцию перезагрузки компьютера
- Войдите диагностику ОС и выберите «Восстановление системы».
Выберите «Восстановление системы» в качестве способа перезагрузки
- Выберите, из какой именно точки должен быть выполнен откат.
Через «Командную строку»
Последний вариант для отката на точку восстановления связан с использованием командной строки. Преимущество этого способа в том, что в случае серьёзных неполадок с компьютером можно использовать его до загрузки системы:

Видео: откат Windows 10 с помощью точки восстановления
Возвращение Windows 10 в изначальное состояние
Чтобы получить чистую систему, раньше приходилось выполнять полную её переустановку с форматированием диска. Но в Windows 10 есть возможность вернуть систему к её первозданному виду, откатив все изменения после непосредственно установки системы. Все установленные программы и игры при этом будут нуждаться в переустановке.
Чтобы сделать сброс системы, выполните следующие шаги:
- Откройте параметры Windows через меню «Пуск» или «Панель уведомлений».
- Перейдите в раздел «Обновление и безопасность».
Выберите «Все параметры» на «Панели уведомлений», а затем откройте раздел «Обновление и безопасность»
- Откройте вкладку «Восстановление». Там вы увидите возможность сброса система, нажмите «Начать».
Для сброса Windows к исходному состоянию нажмите «Начать» во вкладке «Восстановление»
- В окне выбора действия укажите, необходимо ли при откате системы до изначального состояния также удалить все файлы и данные. Если вы выберете «Удалить всё», то после сброса у вас останется лишь установленная операционная система.
Укажите, необходимо ли сохранять файлы при сбросе
- В последнем окне программы вам необходимо ознакомиться с указанными данными и нажать на клавишу «Сброс».
Изучите информацию и нажмите «Сброс», если вас устраивают настройки
- Дождитесь окончания процесса, и возврат Windows 10 к изначальному состоянию будет выполнен.
Видео: как сделать сброс Windows 10 до заводских настроек
Программы для отката Windows 10
Иногда стоит использовать программы для отката Windows 10 на предыдущие версии, так как, например, существует досадный баг, при котором, даже если тридцатидневный срок не истёк, кнопка отката на предыдущую версию не работает.
Rollback Utility
Эта программа позволит без труда воспользоваться файлами старой системы на жёстком диске для выполнения отката. Использовать её очень просто, но она распространяется в виде образа и требует записи на загрузочный накопитель для корректной работы. В рамках этой статьи уже указано, как это сделать.
Процесс отката в программе Rollback Utility происходит без участия пользователя
Основные преимущества этой программы:
- очень простой процесс самого отката - программа сама определяет версии Windows, до которых возможен откат;
- доступность - программа распространяется на официальном сайте бесплатно;
- сохранение файлов - при откате программа сохраняет файлы вашей текущей ОС. Это значит, что в случае неудачи вы всегда сможете вернуть всё, как было.
Windows Repair
Отличие этой программы в том, что она не поможет вам вернуться на прошлую операционную систему, зато решит множество других проблем. Она позволяет:
- сбросить вашу операционную систему до изначального вида;
- откатить правки реестра и другие изменения системных файлов;
- исправить различные ошибки;
- восстановить работу системы.
У программы имеется платная версия, но и возможностей бесплатной будет достаточно для выполнения восстановления системы. В итоге это отличное решение как для опытных пользователей, так и для начинающих.
В программе Windows Repair вы можете восстановить каждый элемент вашего компьютера
Ошибки при откате системы и способы их исправить
Если у вас отказала возможность восстановления системы, не активны кнопки или просто не срабатывает непосредственно процесс отката, поможет использование безопасного режима. Для этого:

Безопасный режим загружает только необходимые для ремонта компьютера службы. Он не годится для полноценной работы устройства.
Откат системы зависает
Если же откат системы зависает в процессе, попробуйте следующие варианты:
- выберите более раннюю точку для восстановления - от этого будет толк, если ошибка уже существовала в момент, когда вы создавали точку для отката или в случае повреждения точки восстановления;
- попробуйте совершить откат через безопасный режим;
- выполните сброс системы на первоначальные настройки, если более «мягкие» способы отката не работают;
- переустановите систему, если сброс не представляется возможным выполнить.
Если дело в повреждении системных файлов, стоит выполнить сканирование системы через «Командную строку». Для этого введите команду «sfc/scannow».
Другой вариант - восстановление системы с загрузочного накопителя:

Как вернуться на Windows 10 после отката
Если вы выполнили откат с Windows 10, а потом пожалели об этом, то у вас не так много вариантов. Если откат был сделан системными методами, то стоит повторно выполнить установку Windows 10. Для этого вам понадобится воспользоваться утилитой с официального сайта компании Microsoft.
Если вы совершали откат с помощью Windows 10 Rollback, то файлы вашей операционной системы были сохранены, и вы можете вернуться на неё через эту же программу. Для этого после записи программы на накопитель выполните следующее:

Восстановление системы так же, как и её откат, позволяют исправить те или иные проблемы. И если вовремя создавать точки восстановления и уметь пользоваться всеми необходимыми возможностями для восстановления системных файлов, то любые неполадки Windows 10 будут вам нестрашны.
Обширная фрагментация устройств, использующих операционную систему Windows 10, приводит к тому, что на некоторых компьютерах ее обновления могут вести к различного рода проблемам. Компания Microsoft регулярно выпускает обновления для Windows, стараясь адаптировать систему под все устройства, но далеко не всегда после крупного апдейта система работает так, как надо. Если возникли ошибки после обновления Windows 10, можно выполнить откат системы к прошлой стабильной версии, и в рамках статьи мы разберемся, как это сделать.
Оглавление:Какие ошибки могут возникнуть с Windows 10 после обновления
После обновления компьютера могут возникнуть различные ошибки в работе системы на компьютере. Наиболее часто пользователи сталкиваются со следующими проблемами:
- Не запускаются некоторые приложения из-за несовместимости с обновленной версией операционной системы;
- Неправильно работают драйверы видеокарты, звуковой карты и других устройств компьютера;
- Система сильно тормозит при работе - приложения запускаются медленно, интернет по скорости значительно отстает от показателей до обновления.
Если после обновления Windows 10 возникли проблемы в работе компьютера, первым делом рекомендуем попробовать обновить драйвера, загрузив их с официальных сайтов разработчиков “железа”. Когда возникают проблемы в работе конкретных приложений, имеет смысл попробовать обновить программу.
В ситуации, когда обновления не помогают решить возникшие проблемы, можно выполнить откат Windows 10 до предыдущей стабильной версии.
Важно: После обновления функция отказа Windows 10 до предыдущей стабильной версии доступна на протяжении 10 дней.
Как откатить Windows 10 после обновления через параметры
Многие опции операционной системы, которые ранее были запрятаны далеко в системных утилитах, компания Microsoft вынесла в параметры Windows 10. Через них можно, в том числе, выполнить откат системы до последней стабильной версии. Для этого выполните следующие действия:

После этого начнется процесс отката Windows 10 к прошлой стабильной версии.
Как откатить Windows 10 после обновления через среду восстановления
Еще один способ восстановить стабильно работающую версию операционной системы после обновления - это использовать среду восстановления.
Обратите внимание: Среда восстановления может быть использована и в тех ситуациях, когда после обновления Windows 10 перестал загружаться.
Есть несколько способов, как попасть в среду восстановления в Windows 10:
- При рабочей версии операционной системы это можно сделать через “Пуск”. Зажмите на клавиатуре клавишу Shift, после чего в меню “Пуск” нажмите на вариант “Перезагрузка”. Компьютер загрузится в режиме восстановления;
- При помощи установочного диска или флешки. Для этого вставьте накопитель в компьютер и установите в BIOS загрузку с него. Также можно использовать диск восстановления.
Оказавшись в среде восстановления, выполните следующие действия, чтобы откатить Windows 10 до предыдущей стабильной версии:

После этого начнется процесс восстановления к прошлой стабильной версии системы.
Одна из возможностей восстановления Windows 10 - это использование точек восстановления системы, позволяющих отменить последние изменения в ОС, в том числе в системных файлах и реестре ОС. Создать точку восстановления можно вручную, кроме этого, при соответствующих настройках параметров защиты системы.
В этой инструкции подробно описывается процесс создания точек восстановления, настройки, необходимые для того, чтобы Windows 10 делала это автоматически, а также способы использовать ранее сделанные точки восстановления для отката изменений в драйверах, реестре и параметрах системы. Заодно расскажу, как удалить созданные точки восстановления. Также может пригодиться: , .
Для того, чтобы создать точку восстановления системы, на той же вкладке «Защита системы», (попасть в которую также можно через правый клик по «Пуск» - «Система» - «Защита системы») нажмите кнопку «Создать» и задайте имя новой точки, после чего еще раз нажмите «Создать». Через некоторое время операция будет выполнена.

Теперь на компьютере содержится информация, которая позволит вам отменить последние сделанные изменения в критически важных системных файлах Windows 10, если после установки программ, драйверов или других действий ОС стала работать неправильно.
Созданные точки восстановления хранятся в скрытой системной папке System Volume Information в корне соответствующих дисков или разделов, однако доступа к этой папке у вас по умолчанию нет.
Как откатить Windows 10 до точки восстановления
А теперь об использовании точек восстановления. Сделать это можно несколькими способами - в интерфейсе Windows 10, с помощью инструментов диагностики в особых вариантах загрузки, в среде восстановления, запущенной с флешки (если компьютер не загружается) и в командной строке.
Самый простой способ, при условии, что система запускается - зайти в панель управления, выбрать пункт «Восстановление», после чего нажать «Запуск восстановления системы».

Запустится мастер восстановления, в первом окне которого вам могут предложить выбрать рекомендуемую точку восстановления (созданную автоматически), а во втором (если вы отметите «Выбрать другую точку восстановления» вы сможете сами выбрать одну из созданных вручную или автоматически точек восстановления. Нажмите «Готово» и дождитесь окончания процесса восстановления системы. После автоматической перезагрузки компьютера вам сообщат, что восстановление прошло успешно.

Второй метод использовать точку восстановления - с помощью особых вариантов загрузки, попасть в которые можно через Параметры - Обновление и восстановление - Восстановление или же, еще быстрее, прямо с экрана блокировки: нажать по кнопке «питания» справа внизу, а затем, удерживая Shift, нажать «Перезагрузка».
На экране особых вариантов загрузки выберите пункт «Поиск и устранение неисправностей» - «Восстановление системы» (или «Диагностика» - «Дополнительные параметры» - «Восстановление системы» в более ранних версиях Windows 10), далее вы сможете воспользоваться имеющимися точками восстановления (в процессе потребуется ввод пароля учетной записи).

В случае, если Windows 10 не загружается, вы все равно можете использовать точки восстановления: для этого вам понадобится (которую придется сделать на другом компьютере), либо . При использовании загрузочной флешки, достаточно будет выбрать пункт «Восстановление системы» на втором экране программы установки.

В результате вы попадете в среду восстановления, как в предыдущем способе и сможете воспользоваться точками восстановления даже на не запускающемся компьютере.
И еще один способ - запуск отката до точки восстановления из командной строки. он вам может пригодиться в том случае, если единственный работающий вариант загрузки Windows 10 - безопасный режим с поддержкой командной строки.

Просто введите в командную строку rstrui.exe и нажмите Enter для запуска мастера восстановления (он запустится в графическом интерфейсе).
Как удалить точки восстановления
Если вам потребовалось удалить имеющиеся точки восстановления, снова зайдите в окно настройки «Защиты системы», выберите диск, нажмите «Настроить», а затем используйте кнопку «Удалить» для этого. При этом удалятся все точки восстановления для этого диска.
То же самое можно сделать с помощью утилиты очистки диска Windows 10, для ее запуска нажмите Win+R и введите cleanmgr, а после того как утилита откроется, нажмите «Очистить системные файлы», выберите диск для очистки, а затем перейдите на вкладку «Дополнительно». Там вы сможете удалить все точки восстановления, кроме самой последней.

И, наконец, существует способ для удаления конкретных точек восстановления на компьютере, сделать это можно с помощью бесплатной программы CCleaner. В программе зайдите в «Инструменты» - «Восстановление системы» и выберите те точки восстановления, которые хотите удалить.
Видео - создание, использование и удаление точек восстановления Windows 10
И, в завершение, видео инструкция, если же после просмотра у вас останутся вопросы, буду рад ответить на них в комментариях.
Если вас интересует более продвинутое резервное копирование, возможно стоит приглядеться к сторонним средствам для этого, например, .
На протяжении многих лет для устранения сбоев и неполадок в Windows успешно используется функция восстановления системы. Найдете вы ее и в Windows 10; детально использование функции Восстановление описано в статье “Восстановление Windows 10 ”.
Но вскоре вы узнаете, что в Windows 10 включено много других полезных инструментов, призванных обеспечивать функционирование компьютера на должном уровне и устранять возникшие в процессе его эксплуатации неполадки.
В следующих разделах вы найдете описание многих новых инструментов операционной системы, узнаете, как и когда стоит их применять, а также какие из них лучше всего подходят для устранения неполадок, возникших в вашем конкретном случае.
Как сделать откат системы windows 10. Сброс операционной системы.
Средство отката или сброса , описанное ниже, позволяет в процессе восстановления системы - при возникновении такой необходимости - удалять все пользовательские данные, включая параметры учетных записей, персональные настройки и файлы. В подобном случае после переустановки Windows 10 вы получите полностью новый компьютер, в котором не сохранилась важная информация его предыдущих владельцев, и вам не придется волноваться о ее сохранности. Чтобы вернуть операционную систему в исходное состояние, выполните следующие действия
1.
Щелкните на кнопке Пуск
и выполните команду Параметры
. На экране появится окно приложения Параметры.
2.
В окне программы Параметры щелкните на значке Обновление и безопасность
. На следующей странице настроек перейдите на левую панель и щелкните на разделе Восстановление
. На правой панели найдите подраздел Вернуть компьютер в исходное состояние и щелкните в нем на кнопке Начать.
В случае продолжения операции на экране появится окно, в котором предлагается выбрать один из двух способов восстановления исходного состояния компьютера.

3. Выберите один из вариантов и щелкните на кнопке Далее .
Вам предлагается выбрать один из двух способов сброса систем
- Сохранить мои файлы . Это наиболее распространенный способ переустановки Windows 10, обеспечивающий сохранность учетных записей и пользовательских данных. В данном случае вам потребуется переустановить все отдельно установленные программы (но не приложения из магазина Windows). Выбрав этот вариант, переходите к п. 5 инструкций.
- Удалить все . В данном случае с компьютера удаляются все пользовательские файлы и данные учетных записей, после чего выполняется полная переустановка Windows 10. Можете начинать работу на компьютере “с нуля”. При выборе этого способа переходите к п. 4 инструкций.

4.
Если вы остановились на полном удалении пользовательских данных, то укажите, нужно ли при этом очищать весь диск. Как и раньше, вам предлагается сделать выбор из двух вариантов.
- Просто удалить мои файлы . Если компьютер будет продолжать использоваться в вашем доме, то можете смело выбирать этот вариант. Несмотря на полное удаление персональных данных злоумышленники, оснащенные специальными аппаратными и программными средствами, смогут легко восстановить удаленные ранее пользовательские данные и воспользоваться ими для получения важных сведений о предыдущих владельцах компьютера.
- Удаление файлов и очистка диска . Выбрав такой вариант, можете смело продавать компьютер другим, даже малознакомым людям. На нем гарантированно не будет содержаться персональных данных, доступных для восстановления. А все потому, что после удаления пользовательских файлов диск дополнительно очищается от всей хранящейся на нем информации.
5. Выбрав один из предложенных выше вариантов, щелкните на кнопке Сброс . Операционная система запустит процедуру удаления данных на системном жестком диске и последующей своей переустановки. После ее завершения вы получите компьютер в том состоянии, в котором он был приобретен, - с полностью “обнуленными” настройками Windows 10. Можете смело приступать к работе на компьютере.
Переустановка Windows 10 длится от 15 минут до часа. После сброса операционной системы ваш компьютер получает новую жизнь, предполагающую полную или частичную его настройку.
Возврат к предыдущей версии Windows
Ранее уже обсуждалось, что пользователи Windows 7 и 8.1 получают беспрецедентную возможность бесплатно модернизировать свою операционную систему до Windows 10, но только в течение первого года ее продаж. Сразу же возникает вопрос: можно ли будет после перехода к Windows 10 передумать и вернуться к прежней операционной системе?
Для восстановления на компьютере предыдущей (исходной) версии операционной системы Windows вам нужно будет обратиться к категории Обновление и безопасность приложения Параметры (как было описано в пп. 1 и 2 приведенных выше инструкций). Но теперь вместо перехода к разделу Восстановление на левой панели щелкните на названии Вернуть компьютер в исходное состояние. Далее щелкните на кнопке Начать, чтобы инициировать переход к более старой версии Windows, которая когда-то уже была установлена на вашем компьютере. Вместе с операционной системой восстанавливаются все установленные в ней программы, а файлы, связанные с Windows 10, безвозвратно удаляются.