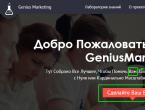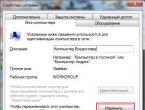Беспроводное сетевое соединение свойства настройка. Wi-Fi для начинающих или как установить простое соединение? Использование значка сетевых подключений в области уведомлений
WiFi или Wireless Fidelity (беспроводная точность) – это технология беспроводной передачи данных по специальному каналу Wireless LAN. WiFi сеть является полудуплексной, - это обусловлено самой технологией.
Данная особенность означает, что на одной частоте может работать только одно устройство, работающее как точка доступа. Точкой доступа может быть как компьютер, с Wi-Fi передатчиком, так и специализированные устройства, - роутеры, поддерживающие беспроводной протокол WiFi.
Существует два способа построения сети при помощи беспроводного протокола Wi-Fi.
Настройка Wi-Fi сети компьютер-компьютер в Windows 7
В данной статье мы рассмотрим как объединить несколько ноутбуков работающих под управлением Windows 7 в беспроводную локальную сеть Wi-Fi в режиме Ad-Hoc.
Чтобы вам было проще ориентироваться в настройке Wi-Fi сети я поясню следующие определения:
Главный компьютер сети - компьютер или ноутбук подключенный к интернету и выступающий в качестве интернет-шлюза.На этом компьютере будет создано Wi-Fi соединение.
Другие компьютеры сети - компьютеры или ноутбуки подключенные к Wi-Fi сети созданной на главном компьютере и имеющие доступ в интернет через этот компьютер.
Настройка главного компьютера сети
В поле Описание: укажите описание компьютера,например Компьютер Степана.
Нажмите кнопку Изменить.

В поле Имя компьютера: задайте имя компьютера. Имя компьютера должно быть уникальным.Нельзя задавать имя компьютера которое уже используется в сети.
Примечание: По умолчанию во всех версиях Windows 7,Vista и во всех версиях Windows XP за исключением Windows XP Home Edition имя рабочей группы - WORKGROUP.

Щелкните по значку проводного сетевого соединения.


Нажмите кнопку Добавить.

Нажмите Создать сеть «компьютер-компьютер»


В поле Имя сети: задайте произвольное имя сети.
В поле Тип безопасности: выберите WPA2-Personal.
Если другие компьютеры сети работают под Windows XP, то выберите WEP.
В поле Ключ безопасности: введите пароль.
Пароль должен состоять от 8 до 63 знаков. Если выбрано шифрование WEP ,то пароль должен состоять из 5 или 13 знаков. Чем длиннее пароль тем лучше. Для создания пароля лучше использовать генератор паролей.

В этом окне нажмите Включить общий доступ к подключению к Интернету.
Нажмите кнопку Закрыть.

Настройка других компьютеров сети
Выбирите пункт меню Свойства. Щелкните по ссылке Дополнительные параметры системы.

Перейдите на вкладку Имя компьютера.
В поле Описание: укажите описание компьютера, например Компьютер Анатолия. Нажмите кнопку Изменить.

В поле Имя компьютера: задайте имя компьютера. Имя компьютера должно быть уникальным. Нельзя задавать имя компьютера которое уже используется в сети.
В поле рабочей группы: укажите имя рабочей группы. Имя рабочей группы должно быть одинаковым на всех компьютерах сети.
Если имя компьютера и имя рабочей группы не нужно менять просто нажмите кнопку Отмена.
Примечание: По умолчанию во всех версиях Windows 7, Vista и во всех версиях Windows XP за исключением Windows XP Home Edition имя рабочей группы - WORKGROUP.

Щелкните по значку сети.



Щелкните правой кнопкой мыши по значку беспроводного сетевого адаптера и и выберите пункт Свойства.

Щелкните два раза по строчке Протокол Интернета версии 4 (TCP/IPv4).

Отметьте пункт Использовать следующий IP-адрес:
В поле IP-адрес: назначьте IP адрес беспроводному адаптеру. IP адрес должен быть уникальным и из той же подсети что IP адрес беспроводного адаптера главного компьютера. В сети не должно быть устройств с одинаковыми IP.
Так как на главном компьютере беспроводному адаптеру Wi-Fi присваевается IP адрес 192.168.137.1 , то на других компьютерах сети IP адреса должны быть такими: 192.168.137.2 , 192.168.137.3 и т.д.
Важно : Если главный компьютер сети работает под управлением операционной системы Windows XP, то его беспроводному адаптеру назначается IP адрес 192.168.0.1, значит на других компьютерах сети нужно указать IP адреса: 192.168.0.2, 192.168.0.3 и т.д.
В поле Маска подсети: укажите значение 255.255.255.0.
В поле Основной шлюз: укажите IP адрес главного компьютера - 192.168.137.1.
Важно: Если главный компьютер сети работает под управлением Windows XP,то IP адрес основного шлюза нужно указать 192.168.0.1
В поле Предпочитаемый DNS-сервер: укажите IP адрес предпочитаемого DNS сервера провайдера.
В поле Альтернативный DNS-сервер: укажите IP адрес альтернативного DNS сервера провайдера.
Адреса DNS серверов можно узнать у провайдера.
Нажмите ок.

Щелкните по значку сетевого соединения.

Щелните два раза по вашей сети.

Введите пароль. Нажмите ок.

Все. Мы настроили беспроводную сеть Wi-Fi компьютер-компьютер в Windows 7.
Настройка Wifi дома и подключение через него ноутбука
Рассмотрим вариант беспроводной сети Wifi с использованием Роутера, когда у вас уже есть компьютер, подключенный к сети (интернет) проводной сетью и необходимо еще подключить ноутбук через WiFi.
Этот вариант актуален, допустим, если у вас есть интернет от интернет-провайдера (скажем, Акадо) для одного компьютера, идущий по проводу. И вы намерены подключить ноутбук к той же имеющейся сети, но через Wifi, чтобы выходить с него в интернет и иметь возможность перемещать его по квартире без проводов.
А также, если для вас важна независимая доступность интернета на каждом компьютере. (Компьютер можно выключить и пойти работать на ноутбуке с интернетом в другую комнату или на кухню).
Чтобы это стало возможным, вам необходимо разобраться в схеме, прочитать статью, следуя инструкциям.
Схема 1. Объединение Wifi роутера, компьютера и ноутбука:
Что необходимо сделать для включения Роутера - по шагам
Если вас устраивает кабельное подключение первого компьютера (1) к сети и вы не планируете менять его на Wifi, а Wifi нужен только для второго компьютера-ноутбука (2), то вам необходимо приобрести беспроводной Роутер (Wireless Router).
У такого беспроводного роутера есть возможность проводного подключения – разъем(ы) UTP (LAN), разъем WAN («входной») и антенна для беспроводных контактов.
Рассмотрим на примере работающего по данной схеме включения Роутер «ASUS WL-530gV2 Pocket Router (802.11g, 1xWAN+4xUTP)». Который стоил в Москве в 2009 г. менее 100$.
Вы можете использовать, например, Роутер DLINK. Инструкция та же самая, с тем отличием, что разъем WAN на нем обозначен « Internet ».
Роутер ASUS WL-530gV2 (Pocket router)

Кроме роутера необходим еще дополнительный кабель UTP-5 категории, длиной 1 м. (обычный кабель для компьютерной сети с разъемами).
Как подключить Роутер
Роутер необходимо подключить в разрыв между модемом, «выдающим» вам интернет от провайдера и компьютером (1).
Для этого необходимо:
Отключить питание компьютера, модема. Роутер положить неподключенным рядом с модемом.
Кабель (типа UTP-5), идущий из модема, вытащить из сетевой карты компьютера(1) и подсоединить ко входу «WAN» Роутера. У данной модели роутера он находится сбоку.
Теперь роутер подключен к интернету. Надо его раздать.
Подключаем приобретенным дополнительным UTP-5 кабелем компьютер (1) к Роутеру:
Один конец - в сетевую карту компьютера, другой - в разъем LAN1 роутера.
Подключаем роутер к питанию, через его собственный блок питания (должен быть в комплекте с ним).
Роутер подключен.
Теперь можно включить питание компьютера, модема, роутера.
Настройка компьютера (1) для доступа к интернет через Роутер по проводу
Настройка компьютера фактически сводится к нулю. При наличии DHCP (службы выделения IP и параметров подключения для подключаемых машин) у Роутера, достаточно подключить разъемом ПК к нему и компьютер автоматически получит от него IP адрес.
Единственное, если в свойствах сетевого адаптера на ПК был выставлен определенный IP адрес, то его необходимо сбросить в «Получить IP-адрес автоматически».
В Windows 7 это делается в:
«Панель управления\Сеть и Интернет\Сетевые подключения »
Заходить так: Пуск, Панель управления, Сеть и интернет, далее:
Просмотр состояния сети и задач -> Изменение параметров адаптера.
Выбираете свой сетевой адаптер (куда подключили роутер), правой кнопкой мыши – Свойства, TCP / IP (IPv 4) – Общие.
Отметить «Получить IP-адрес автоматически» и «Получать адрес DNS-сервера автоматически».
Нажать «ОК», еще раз «ОК».
В Windows XP :
Пуск, Панель управления, Сетевые подключения – выбираете свой адаптер («Подключение по локальной сети») – Протокол Интернета (TCP/IP) – далее все, как и в Windows 7.
Заметьте, что компьютер «получит» интернет только при верной настройке роутера и его перезагрузки.
Настройка Ноутбука (2) для доступа в интернет
Заходите в «Сетевые подключения» своего ноутбука таким образом, как вы входили при Настройке компьютера (1) , в соответствии с операционной системой уже на ноутбуке.
Ищите «беспроводное сетевое соединение».
Выбираете свою беспроводную сеть, названную так, как обозначили в Роутере. Допустим mynet.
Кликаете « Подключить ». Если не было установлено ключа при настройке роутера (что не рекомендуется) – то интернет подключится сразу. Либо, появится окно, с просьбой ввести «Ключ сети».
Всё. При верной настройке роутера, интернет должен быть уже доступен в ноутбуке.
Проверить его работу можно зайдя на какой-нибудь достаточно надежный сайт, типа www.yandex.ru, www.google.com .
Эти введенные настройки после очередного выключения/включения Ноутбука вновь указывать не потребуется. Он подключится к интернету сам.
Общая оценка материала: 5
АНАЛОГИЧНЫЕ МАТЕРИАЛЫ (ПО МЕТКАМ):
Шифрование данных «Косынка» — не просто игра
Довольно распространенная проблема, особенно часто встречается после каких-нибудь изменений: переустановка операционной системы, замена роутера, обновление прошивок и пр. Иногда, найти причину довольно не просто, даже опытному мастеру.
В этой небольшой статье хотелось бы остановиться на паре случаев из-за которых, чаще всего, ноутбук не подключается по Wi-Fi. Рекомендую с ними ознакомиться и попробовать восстановить сеть своими силами, прежде чем обращаться к посторонней помощи. Кстати, если у вас пишет «без доступа к интернету» (и горит желтый знак) - тогда вам лучше посмотреть .
1. Причина №1 - неправильные/отсутствие драйвера
Очень распространенная причина по которой ноутбук не подключается по Wi-Fi.Чаще всего, перед вами предстает следующая картина (если посмотреть в нижний правый угол):
Нет доступных подключений. Сеть перечеркнута красным крестиком.
Ведь как бывает: пользователь скачал новую ОС Windows, записал ее на диск, скопировал все свои важные данные, переустановил ОС, и установил драйвера, которые раньше стояли…
Дело в том, что драйвера, которые работали в Windows XP - могут не работать в Windows7, те, которые работали в Windows 7 - могут отказаться работать в Windows 8.
Поэтому, если обновляете ОС, да и вообще, если не работает Wi-Fi - первым делом проверьте те ли у вас драйвера, с официального ли сайта скачены. Да и вообще, рекомендую их переустановить и посмотреть за реакцией ноутбука.
К ак проверить, есть ли драйвер в системе?
Очень просто. Зайдите в «мой компьютер», затем щелкните в любом месте окна правой кнопкой и всплывающем окне выберите «свойства». Далее, слева, будет ссылка «диспетчер устройств». Кстати, можно его открыть и из панели управления, через встроенный поиск.
Здесь нас больше всего интересует вкладка с сетевыми адаптерами. Посмотрите внимательно, есть ли у вас беспроводной сетевой адаптер, как на картинке ниже (естественно модель адаптера у вас будет своя).
Так же стоит обратить внимание на то, что не должно быть никаких восклицательных знаков или красных крестиков - что свидетельствует о проблемах с драйвером, о том, что он может работать неправильно. Если все хорошо - должно отображаться как на картинке выше.
Г де лучше всего взять драйвер?
Лучше всего его скачать с официального сайта производителя. Так же, обычно, вместо с ноутбуком идут родные драйвера, можно воспользоваться и ими.
Даже если у вас установлены родные драйвера, а сеть Wi-Fi не работает - рекомендую их попробовать переустановить, скачав их с официального сайта производителя ноутбука.
В ажные замечания при выборе драйвера для ноутбука
1) В их названии, скорее всего (99,8%), должно присутствовать слово «wireless
«.
2) Правильно определите тип сетевого адаптера, их несколько штук: Broadcom, Intel, Atheros. Обычно, на сайте производителя, даже в конкретной модели ноутбука, могут быть несколько версий драйверов. Чтобы точно знать какой вам нужен, воспользуйтесь утилитой .
Утилита отлично определила, какое оборудование установлено в ноутбуке. Никаких настроек и устанавливать ее не нужно, достаточно просто запустить.
Н есколько сайтов популярных производителей:
Acer: http://www.acer.ru/ac/ru/RU/content/home
HP: http://www8.hp.com/ru/ru/home.html
Asus: http://www.asus.com/ru/
И еще одно! Драйвер можно найти и установить автоматически. Об этом расписано в статье . Рекомендую ознакомиться.
2. Причина №2 - включен ли Wi-Fi?
Очень часто приходится наблюдать за тем, как пользователь пытается искать причины поломок там где их нет…
У большинства моделей ноутбуков на корпусе есть индикатор-светодиод, который сигнализирует о работе Wi-Fi. Так вот, он должен гореть. Для его включения, есть специальные функциональные кнопки, о назначении которых указывается в паспорте на изделие.
Например у ноутбуков Acer включение Wi-Fi осуществляется по сочетанию кнопок «Fn+F3».
Можно поступить и по другому.
Зайдите в «панель управления» вашей ОС Windows, далее вкладка «сеть и интернет «, затем «центр управления сетями и общим доступом «, и наконец - «изменение параметров адаптера «.
Здесь нас интересует значок беспроводного подключения. Он не должен быть серым и бесцветным, как на картинке ниже. Если значок беспроводной сети бесцветный - то щелкните по нему правой кнопкой и нажмите «включить «.
Вы сразу заметите, что даже если к сети интернет он и не присоединиться - то цветным он станет (см. ниже). Это сигнализирует о том, что адаптер ноутбука заработал и он может соединиться по Wi-Fi.
3. Причина №3 - неправильные настройки
Часто бывает, что ноутбук не может соединится с сетью из-за изменившегося пароля или настроек роутера. Такое может произойти и не по вине пользователя. Например, настройки роутера могут сбиться, при отключении питания во время его интенсивной работы.
1) Проверка настроек в Windows
Для начала обратите внимание на значок в трее. Если на нем нет красного крестика - значит есть доступные подключения и к ним можно попробовать присоединиться.
Щелкаем по значку и перед нами должно появиться окно со всеми сетями Wi-Fi, которые нашел ноутбук. Выбираем свою сеть и щелкаем «подключиться». Нас попросят ввести пароль, если он верный, то ноутбук должен соединиться по Wi-Fi.
2) Проверка настроек роутера
Если подключиться к сети Wi-Fi невозможно, и Windows сообщает о неверном пароле - зайдите в настройки роутера и поменяйте настройки по умолчанию.
Для того, чтобы войти в настройки роутера, перейдите по адресу «http://192.168.1.1/ » (Без кавычек). Обычно, этот адрес используется по умолчанию. Пароль и логин по умолчанию, чаще всего, «admin » (маленькими буквами без кавычек).
Далее измените настройки в соответствии с вашими настройками провайдера и моделью роутера (если они сбились). В этой части дать какой-то совет затруднительно, более обширная статья по созданию локальной сети Wi-Fi дома.
В ажно! Бывает такое, что роутер не подключается к сети интернет автоматически. Зайдите в его настройки и проверьте, пытается ли он соединиться, и если нет - попробуйте подключить к сети вручную. Такая ошибка часто бывает на роутерах марки TrendNet (по крайней мере раньше была на некоторых моделях, с чем лично и сталкивался).
4. Если ничего не помогает…
Если вы все перепробовали, а ничего не помогает…
Дам два совета, которые помогают лично мне.
1) Время от времени, по неизвестным мне причинам, происходит отключение сети Wi-Fi. Симптомы каждый раз разные: иногда пишет нет подключения, иногда значок горит в трее как положено, а сети все равно нет…
Быстро восстановить сеть Wi-Fi помогает рецепт из 2-х шагов:
1. Отключаю блок питания роутера от сети на 10-15 секунд. Затем включаю его снова.
2. Перезагружаю компьютер.
После этого, как ни странно, сеть Wi-Fi, а вместе с ней и интернет, работают как положено. Почему и из-за чего это происходит - не знаю, копаться тоже как-то не хочу, т.к. происходит это довольно редко. Если догадываетесь почему - поделитесь в комментариях.
2) Было один раз такое, что вообще непонятно как включить Wi-Fi - ноутбук на функциональные клавиши не отвечает (Fn+F3) - светодиод не горит, а значок в трее пишет, что «нет доступных подключений» (причем, и не находит не одного). Что делать?
Перепробовал кучу способов, хотел уже переустанавливать систему со всеми драйверами. Но попробовал провести диагностику беспроводного адаптера. И что бы вы думали - он диагностировал проблему и порекомендовал ее исправить «сбросить настройки и включить сеть», с чем я и согласился. Через несколько секунд сеть заработала… Рекомендую попробовать.
На этом все. Удачных настроек…
Представьте себе возможность путешествовать по Интернету, сидя на диване в своей комнате, беседовать с друзьями по сети, уютно расположившись вечером в мягкой кровати, или отправлять документы с компьютера, находящегося на кухне, на принтер в домашнем офисе. Беспроводная сеть обладает максимально возможной гибкостью и не требует сложной настройки. В этой статье описаны этапы настройки и запуска беспроводной сети .
Правильный выбор оборудования
Перед началом настройки беспроводной сети понадобятся следующие компоненты.
Широкополосное подключение к Интернету - это высокоскоростное подключение, в отличие от коммутируемого подключения, которое имеет низкую скорость передачи данных и не является достаточно производительным для работы беспроводной сети. Наиболее распространенными способами широкополосного подключения являются линии DSL и кабель. Чтобы получить широкополосное подключение, нужно обратиться к поставщику услуг Интернета. Подключение к Интернету при помощи линий DSL обычно предоставляют телефонные компании, а кабельное подключение можно получить у компаний, занимающихся кабельным телевидением . Поставщики услуг Интернета обычно предоставляют высокоскоростные модемы и даже могут подключить их к компьютеру. Некоторые поставщики могут даже предложить комплект - модем и беспроводные маршрутизаторы. Это оборудование можно также найти в магазинах, торгующих компьютерами и электроникой.
Основные причины проблем настройки подключения к Wi-Fi
В такой ситуации проблема кроется либо на программном уровне, либо на уровне самой «железки». Поэтому, вероятнее всего, рекомендации даже из инструкции вам не подойдут.
Из этого можно сделать два вывода:
Во-первых, на вашем ноутбуке может быть не установлен сетевой драйвер , а значит выйти в Интернет можно только при прямом подключении кабеля. Такая проблема является распространенной среди пользователей ноутбуков. Во-вторых, возможно, что в компьютере физически отсутствует сетевая плата для беспроводной связи . Тогда вам следует приобрести в магазине этот сетевой адаптер . Они делятся на внутренние и внешние. Чаще всего решать проблему подобным кардинальным образом вам придется, если вы обладатель настольного ПК. Подробнее вы можете прочитать в инструкции. Что же касается ноутбука, то адаптер в него, как правило, встроен по умолчанию, так что дополнительно покупать ничего не стоит.
Как убедиться в отсутствии нужного драйвера
Чтобы выяснить действительно ли не установлен сетевой драйвер, вам следует запустить менеджер устройств одним из двух способов:
- Нажать на клавиатуре одновременно Win+R , далее в поле «Открыть» набрать msc и кликнуть по кнопке Ok .
- В меню «Компьютер» навести курсор мышки на пустое пространство и в контекстном меню выбрать «Свойства». Найти и открыть в новом окне менеджер устройств или, как его ещё называют «Диспетчер устройств».
В открывшемся окне найдите список Сетевые адаптеры и разверните его. Наиболее вероятно, что вы увидите в списке один лишь адаптер для сетевой карты, а в начало списка менеджер устройств поместит какое-то «Неизвестное устройство» с желтой иконкой восклицательного знака. Он должен обнаружить хотя бы одно такое устройство и отобразить как на скриншоте:
Как установить драйвер для беспроводной сети
Теперь, когда проблема полностью ясна, осталось дело за малым - установить на компьютер необходимый драйвер. Для этого вам следует выполнить шаги, которые описаны здесь: . После успешной установки драйвера значок Wi-Fi должен отобразится на панели задач. В противном случае не исключена некорректная установка или неподходящая версия драйвера. Проверьте оба варианта и попытайтесь установить заново. Вообще драйвер должен быть в комплекте вместе с адаптером или ноутбуком.
Надеюсь, что после прочтения данной инструкции у вас получится подключиться к сети Wi-Fi на ноутбуке. Вероятно, какие-то моменты по-вашему мнению остались незатронутыми в текущей статье, тогда оставляйте комментарии с вопросами.
Кстати, если вы являетесь пользователем ОС Windows 10, то советую ознакомиться с аналогичной инструкцией: .
Вам понадобится
- Подключенный Wi-Fi роутер, работающий компьютер с операционной системой Windows , клиент для работы в беспроводной сети
Инструкция
Войдите в меню «Пуск». Выберите «Настройки» и в них - «Сетевые подключения». Правым кликом мыши на иконку «Сетевое окружение» вызовите выпадающее меню, в котором выберите «Свойства».
Вернитесь в окно «Сетевые подключения». Правым кликом мыши нажмите на иконку «Беспроводное сетевое соединение» и в выпадающем меню выберите «Свойства».
В открывшейся вкладке выберите «Общие» и убедитесь в том, что флажок стоит на кнопках «При подключении вывести значок в области уведомлений» и «Уведомлять при ограниченном или отсутствующем подключении».
Перейдите на вкладку «Беспроводные сети» в том же окне.
Если вкладка «Беспроводные сети» в окне «Беспроводное сетевое соединение» - «Свойства» по каким-либо причинам отсутствует, нажмите кнопку OK.
Войдите в меню «Пуск», выберите «Настройка» и перейдите в «Панель управления».
В новом окне «Панель управления» произведите двойные клики по иконкам «Администрирование» и «Службы».
Удостоверьтесь в том, что служба «Беспроводная настройка » находится в рабочем состоянии. В противном случае дважды кликните значок «Беспроводная настройка», а в новом окне свойств нажмите кнопку «Пуск» и OK.
Вернитесь в окно «Сетевые подключения». Правым кликом мыши на иконку «Беспроводное сетевое соединение» вызовите выпадающее меню и перейдите в «Свойства».
Удостоверьтесь в том, что на вкладке «Беспроводные сети» стоит флажок на кнопке «Использовать Windows для настройки сети».
Нажмите кнопку «Добавить» в разделе «Предпочитаемые сети». Перейдите на вкладку «Связи». Введите MIAN в графе «Сетевое имя». Убедитесь в том, что на кнопке «Подключиться, даже если сеть не ведет вещание» поднят флажок. Выберите WPA в разделе меню «Проверка подлинности ». Выберите TKIP в выпадающем меню на вкладке «Шифрование данных». Проверьте, чтобы флажок был поднят на кнопке «Это прямое соединение компьютер -компьютер» и снят на кнопке «Точки доступа не используются».
Перейдите на вкладку «Проверка подлинности» в окне «Свойства беспроводной сети». Выберите «Protected EAP» в выпадающем меню раздела «Тип EAP». Снимите флажок с кнопки «Проверять подлинность как у компьютера при доступности сведений о компьютере ». Удостоверьтесь в том, что флажок не стоит на кнопке «Проверять подлинность как у гостя при отсутствии сведений о компьютере или пользователе». Нажмите кнопку «Свойства».
Снимите флажок с кнопки «Проверять сертификат сервера» в окне «Защищенные свойства EAP». Проверьте находится ли «Secured password» (EAPMSCHAP v2) в разделе «Выбор метода проверки подлинности». Поднимите флажок на кнопке «Включить быстрое переподключение».
Нажмите кнопку «Настроить». Снимите флажок с кнопки «Автоматически использовать имя входа и пароль Windows» в окне «Свойства EAPMSCHAP v2». После этого нажмите кнопку OK.
Нажмите кнопку OK в окне «Защищенные свойства EAP». Перейдите на вкладку «Подключение» в выпадающем окне «Свойства беспроводной сети». Удостоверьтесь в том, что флажок поднят на кнопке «Подключаться, если сеть находится в радиусе действия» и нажмите OK.
Нажмите OK в окне «Беспроводное сетевое соединение - свойства».
В современном мире большинство людей постепенно отказываются от кабелей и прочих неудобств проводного интернета . И это неудивительно. Зачем привязывать себя и ноутбук к конкретному месту, когда имеется возможность разгуливать с ним по всей квартире и даже за её пределами? Практически все провайдеры предлагают подключить услугу беспроводного WiFi интернета . Но есть способы, позволяющие обойти систему и изрядно сэкономить. Мы расскажем вам, как же настроить беспроводной интернет у себя дома. На примере провайдера Билайн и роутера D-Link dir 615.
Вам понадобится
- WiFi роутер
- Ноутбук или ПК с WiFi адаптером
- LAN кабель
Инструкция
Установка роутера.
Самое оптимальное расположение этого устройства – в центре квартиры. Это позволит добиться наилучшего сигнала в любом её уголке. После установки роутера подключите его или ноутбуку сетевым кабелем , прилагаемым в комплекте, вставив один его конец в сетевую карту , а другую в любой LAN порт. Зайдите в меню роутера, набрав в любом браузере //192.168.0.1, используя имя пользователя admin. Зайдите в пункт Setup – Internet Connection Setup Wizard. 2 раза нажмите next, а в третьем шаге выберите username (Russia L2TP).

Далее следует ввести ваш логин и пароль к интернету, DNS Setting оставьте стандартными, а в пункте L2TP Server IP Address введите tp.corbina.net. Нажмите connect. После этого потребуется перезагрузить роутер путём отключения от него питания не менее чем на 15 секунд. Это действие следует выполнять, если не произошла автоматически.

Настройка WiFi.
Зайдите в Setup – Wireless Settings – Wireless Network Setup Wizard. Теперь последовательно введите имя вашей будущей сети и пароль к ней. После нажатия кнопки Save, беспроводная сеть будет готова к работе. В случае отсутствия доступа в интернет с ноутбука – перезагрузите роутер.

Видео по теме
Обратите внимание
Устанавливайте сложные пароли, содержащие буквы, цифры и символы для избежания взлома вашего роутера.
Старайтесь не сбрасывать настройки роутера на заводские после настройки.
В случае неправильной работы устройства - обновите прошивку, скачанную с сайта производителя.
Источники:
- как подключить wifi интернет
При всем своем удобстве, беспроводное соединение является наиболее уязвимым для несанкционированного подключения. Однако его можно надежно защитить стандартными средствами роутера при определенных настройках.

Инструкция
Подключите Wi-Fi роутер к компьютеру при помощи кабеля Ethernet. При этом на роутере должен загореться индикатор, сигнализирующий о подключении по локальной сети. После этого запустите любой браузер для того, чтобы зайти в настройки роутера. Для этого введите в адресную строку браузера адрес 192.168.1.1. В случае успешного соединения в браузере должно появиться диалоговое окно, в которое необходимо ввести логин и пароль для входа. По умолчанию, логин и пароль - "admin" "admin". В окне настроек роутера зайдите во вкладку Security.
Надежнее всего беспроводное соединение
защищается паролем. Для установки пароля сначала выберите тип шифрования, который будет применяться роутером. Для бытовых целей рекомендуется использовать WPA-шифрование. В качестве пароля лучше использовать случайный набор букв, цифр и символов, который сложно будет взломать. Не используйте в качестве пароля номер телефона, фамилию и дату рождения, такого рода данные достаточно легко поддаются взлому или подбору.
Введите пароль на все устройства, которые планируется подключать к домашнему Wi-Fi, и во избежание неудобств, сделайте так, чтобы они подключались автоматически.
Помимо пароля беспроводную сеть можно защитить ограничением на количество клиентов сети, то есть если в вашем доме wi-fi непрерывно используют только два компьютера, вы можете выставить ограничение на два клиента, и больше к данной сети никто подключиться не сможет. Делается это также в настройках роутера. Однако, если одно из устройств по каким то причинам отключится от сети, то подключиться к "свободному слоту" сможет кто угодно. Поэтому данный способ не сравнится по своей эффективности с паролем.
Видео по теме
Полезный совет
Используйте оба способа защиты беспроводной сети для наилучшей безопасности. Поставьте пароль и ограничьте количество клиентов по числу использующих Wi-Fi устройств в вашем доме.
Такие технологии, как ИК-порт, Bluetooth все меньше пользуются популярностью, потому что на смену им приходят современные беспроводные сети. Wi-Fi используется все чаще, так как в городах имеется большое количество бесплатных точек.

Инструкция
На ноутбуке беспроводное соединение включается определенной комбинацией клавиш. Обычно это Fn + F2. Для подключения к интернету нужно искать определенные точки доступа. На персональном компьютере подключиться к Wi-Fi можно только при наличии специального съемного устройства. Cпросите консультантаотдела периферии о Wi-Fi устройствах для персонального компьютера. Цены могут быть разные, однако в основном зависит от радиуса приема сигнала.
Как только устройство будет куплено, распакуйте его и вставьте в USB-привод. Если у вас имеется в компьютере технология USB 3.0, то вставьте Wi-Fi именно туда. Система компьютера автоматически определит новое устройство. В комплекте также идет компакт диск с драйверами. Вставьте его в привод и установите все драйвера. Далее перезагрузите компьютер, чтобы все сохранения в системе были зафиксированы. После перезагрузки в трее появится значок, который будет показывать статус Wi-Fi.
Зайдите в пункт «Панель управления». Это можно сделать при помощи ярлыка «Мой компьютер». Далее нажмите ярлык, который называется «Беспроводные сети». Здесь находятся все настройки, которые относятся к технологиям W-Fi , а также Bluetooth. Нажмите кнопку «Включить Wi-Fi».
После этого беспроводная технология будет активна, однако подключиться к интернету пока невозможно, так как нужно искать специальные точки доступа, которые могут быть закрыты паролями, чтобы посторонние лица не смогли проникнуть в систему и автоматически подключиться к соединению. Для этого нажмите кнопку «Найти новое соединение ». Система в автоматическом режиме начнет сканировать точки доступа, которые находятся в радиусе действия.
Если подобных систем не обнаружено, попробуйте просканировать в другом месте. Как только соединение будет найдено, попробуйте подключиться. Как показывает практика, в некоторых кафе и учебных заведениях используются бесплатные точки доступа, которые позволяют подключаться к интернету. Найти список таких заведений можно в интернете при помощи поисковых систем.
Совет 5: Как на компьютере настроить беспроводной интернет

Вам понадобится
- Wi-Fi адаптер.
Инструкция
Для соединения стационарного компьютера с точкой доступа необходимо наличие специального устройства – Wi-Fi адаптера . Выберите подходящий модуль. Они бывают двух типов: внутренние и внешние адаптеры.
Уточните типы радиосигнала, которые создает ваш Wi-Fi маршрутизатор . Чаще всего можно встретить каналы 802.11 b, g и n. На основании полученных сведений выберите подходящий Wi-Fi адаптер.
Подключите модуль беспроводной связи к компьютеру. Включите ПК и дождитесь загрузки операционной системы. Установите драйверы, необходимые для правильного функционирования Wi-Fi адаптера. Лучше всего использовать оригинальный диск, поставляемый в комплекте с устройством.
После обновления программного обеспечения откройте центр управления сетями и общим доступом . Кликните по ссылке «Управление беспроводными сетями». Дождитесь запуска нового меню и нажмите кнопку «Добавить».
В следующем диалоговом окне выберите пункт «Создать профиль сети вручную». Изучите и заполните предложенную форму. Обязательно введите именно те параметры, с которыми работает нужная точка доступа. Любая ошибка приведет к тому, что вы не сможете соединить компьютер с сетью Wi-Fi.
Особое внимание обратите на поле «Тип шифрования». Выберите в нем пункт TKIP или AES. Поставьте галочку напротив пункта «Запускать это подключение автоматически».
Если ваша точка доступа настроена на скрытие своего имени, активируйте пункт «Подключаться, даже если сеть не ведет широковещательную передачу». Нажмите кнопку «Далее». Выберите пункт «Готово» и дождитесь установки связи с точкой доступа.
Проверьте работоспособность беспроводного соединения . Стоит отметить, что некоторые ПК могут не подключаться к беспроводной точке доступа в том случае, если они соединены с Wi-Fi роутером через патч-корд.
Видео по теме
Преимущества беспроводной сети бесспорны. У вас нет привязки к какому-то конкретному рабочему месту, и вы можете выходить в сеть из любой точки вашей квартиры, офиса, торгового центра и т.д., где есть зона покрытия сети. Это удобно, и может значительно упростить работу любой организации. Наша инструкция поможет вам настроить беспроводную сеть самостоятельно.

Инструкция
Найдите на своем рабочем столе значок «Сетевое окружение. Если на рабочем столе отсутствует этот значок, зайдите в меню «Пуск // «Настройки // «Сетевые подключения. Затем нажмите на значок «Сетевое окружение правой кнопкой мыши. Появиться ниспадающее меню, в котором вам необходимо выбрать пункт «Свойства.
В открывшемся окне «Сетевые подключения правой кнопкой мыши кликните по значку «Беспроводное сетевое соединение. Появится ниспадающее меню, выберите в нем «Включить.
Проверьте параметры настроек на вкладке «Общие. Галочки должны стоять на кнопках «При подключении вывести значок в области уведомлений и «Уведомлять при ограниченном или отсутствующем подключении.
Найдите и выберите вкладку «Беспроводные сети в окошке «Беспроводное сетевое соединение - «Свойства
Если вы не обнаружили там такой вкладки, то в окне «Беспроводное сетевое соединение - «Свойства вам нужно нажать кнопку «Oк.В меню «Пуск нажмите кнопку «Настройка, затем кнопку «Панель управления.
В открывшемся окне «Панель управления два раза щелкните по значку «Администрирование, дважды по значку «Службы.Убедитесь, что служба «Wireless Zero Configuration (или «Беспроводная настройка) находится в состоянии «Работает. Если нет, то щелкните два раза на «Wireless Zero Configuration , в появившемся окне свойств службы кликните кнопку «Пуск и «Oк.В окне «Сетевые подключения правой кнопкой мыши нажмите значок «Беспроводное сетевое соединение, выберите «Свойства. Найдите вкладку «Беспроводные сети и убедитесь, что на кнопке «Использовать Windows для настройки сети стоит галочка.
В поле «Предпочитаемые сети нажмите кнопку «Добавить. На вкладке «Связи в поле «Сетевое имя (SSID) нужно напечатать MIAN (Внимание! все буквы должны быть заглавными). Отметьте пункт «Подключиться, даже если сеть не ведет вещание. В секции «Проверка подлинности в меню нужно выбрать WPA. На вкладке «Шифрование данных в появляющемся меню выберите TKIP. Убедитесь, что галочка стоит на кнопке «Это прямое соединение компьютер -компьютер, а на «Точки доступа не используется галочка не стоит.
В окошке «Свойства беспроводной сети выберите вкладку «Проверка подлинности. В секции «Тип EAP в появляющемся меню нужно выбрать «Protected EAP (PEAP). Уберите галочку с кнопки «Проверять подлинность как у компьютера при доступности сведений о компьютере. Убедитесь, что галочка не стоит на кнопке «Проверять подлинность как у
Сегодня беспроводная сеть популярна, как никогда. Да это и неудивительно, ведь она невероятно удобна: можно пользоваться интернетом без привязки, скажем, к кабелю. Главное условие, с которым использование беспроводной сети становится возможным – это наличие покрытия Wi-Fi.
Настройка
Итак, для начала отмечу, что существует главный компьютер и другие компьютеры сети. В первом случае ваш ПК выступает как бы проводником беспроводной сети, а во втором остальные компьютеры используют главный для того, чтобы подключиться к Wi-Fi. Также существуют программы, которые позволяют легко создать точку доступа, например, можете почитать как . Чтобы настроить беспроводную сеть windows 7 главного компьютера, необходимо: включить беспроводной модуль, после этого зайти в «Пуск», а затем в «Компьютер». Далее вам следует выбрать «Свойства», где, с левой стороны, есть активная строчка «Дополнительные параметры системы».
Там вы увидите вкладку «Имя компьютера», где вам следует ввести название вашей сети (это может быть, к примеру, ваше имя). Если вы также хотите изменить имя компьютера и имя рабочей группы, то кликните под описанием кнопку «Изменить», нажимайте на нее и переименуйте всё на свой вкус. Если же ничего этого делать не нужно, то после заполнения строчки «Описание» просто нажмите «ОК».

Обратите внимание, что в трее, возле часов, есть значок, которым обозначена сеть, кликайте по ней.

Перед вами появится окно с текущими подключениями, а в самом низу есть активная строка «Центр управления сетями и общим доступом».

Пройдя по ней, с левой стороны, увидите категорию с управлением беспроводными сетями, и нажимайте кнопку «Добавить».

Чтобы вручную добавить сеть, выбирайте раздел «Создать сеть компьютер-компьютер» и «Далее».
Перед вами появится окно с короткой инструкцией об этой сети, вам необходимо будет задать произвольное имя сети, придуманный вами пароль, он же ключ безопасности, и тип безопасности, а именно WP2-Personal. И, наконец, включите общий доступ к подключению к интернету.

Безопасность беспроводной сети
Информация на вашем компьютере должна быть защищена от несанкционированного доступа к ней посторонними пользователями, ведь сигнал сети может выходить далеко за пределы вашей квартиры или офиса. Для этого выбирайте имя пользователя и пароль не по умолчанию, как предлагает система, а придумайте свой личный. То же касается и ключа безопасности сети, он должен быть оригинальным, чтобы никто не смог подобрать правильный. Кроме того, для повышения уровня защиты, рекомендуется использовать брандмауэр – программу, позволяющую защитить систему от вирусов и других негативных программ, которые негативно воздействуют на компьютер.