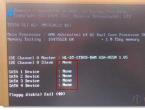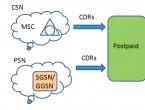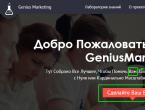Как в Windows XP увидеть скрытые файлы и папки. Как включить отображение скрытых файлов? Как включить видимость скрытых папок
Скрытыми называются директории, которые по умолчанию не видны в «Проводнике» рядовому пользователю. Обычно спрятанными от просмотра бывают системные папки - таким образом Windows защищает важные для её работы компоненты от случайного изменения либо удаления. Чтобы скрытые файлы и папки Windows 7 стали видимыми, следует внести некоторые изменения в настройки ОС.
Как открыть для просмотра невидимые папки
Хотя разработчики Windows 7 позаботились о том, чтобы каталоги, необходимые для стабильной работы операционной системы, не подвергались изменению со стороны пользователя. Но в некоторых случаях показать скрытые данные ОС необходимо , например, с целью удаления вирусных программ, заразивших компьютер и обосновавшихся в системных папках.
Скрытые системные компоненты находятся на том разделе диска, на котором установлена операционная система. У большинства пользователей роль основного тома выполняет диск С.
Есть несколько способов сделать невидимые каталоги доступными для просмотра.
Изменение параметров папок
Проще всего сделать невидимые директории открытыми для общего доступа, воспользовавшись функцией «Параметры папок»:

Если у вас по какой-то причине не получается открыть окно параметров нажатием кнопки Alt , воспользуйтесь функцией поиска в меню Пуск. Для этого просто вбейте в поисковую строку запрос «Параметры папок» - система сама отыщет нужную программу и предложит открыть её.
Ещё один способ изменить параметры директорий - открыть меню Пуск, перейти к «Панели управления» и выбрать раздел «Оформление и персонализация». В содержимом раздела вы увидите пункт «Параметры папок».
Внесение правок в редактор реестра
Для выполнения алгоритма, описанного ниже, вы должны войти в Windows с учётной записью администратора, иначе система не позволит вносить изменения в реестр:

Настройка через Total Commander
Ещё один способ, как сделать скрытую папку не скрытой, - воспользоваться Total Commander. Популярный файловый менеджер не только функционален и удобен в использовании, но и доступен для бесплатного скачивания:
- Скачайте и запустите утилиту.
- В верхней панели менеджера выберите вкладку «Конфигурация».
- Найдите в перечне элементов пункт «Настройка: Содержимое панелей».
- Установите галочки возле пунктов «Показывать скрытые файлы» и «Показывать скрытые папки». Подтвердите внесение изменений кнопкой «Применить».
- Нажмите ОК.
Проверить эффективность используемого метода можно, перейдя в системный раздел (то есть открыв диск С). Если там появились полупрозрачные папки под названием ProgramData и MSOCashe, процесс прошёл успешно.
При желании вы можете сделать скрытые системные каталоги обычными, чтобы внешне они не отличались от остальных. Для этого следует выполнить такие манипуляции:
- Кликните по директории, атрибуты которой хотите изменить, правой кнопкой мышки и откройте свойства.
- Уберите отметку возле пункта «Скрытый» и кликните ОК.
Как сделать директории невидимыми
 Если возникла необходимость вернуть ОС в первоначальное состояние, скрыв системные данные, используйте вышеописанные методы в обратной последовательности: удалите соответствующие отметки или измените значения реестра.
Если возникла необходимость вернуть ОС в первоначальное состояние, скрыв системные данные, используйте вышеописанные методы в обратной последовательности: удалите соответствующие отметки или измените значения реестра.
Если вы работаете на компьютере совместно с другими пользователями и хотите защитить определённую информацию от посторонних глаз, можно воспользоваться ещё одним несложным способом скрытия - переименовать папку и установить для неё прозрачную иконку. Этот метод не слишком надёжен и не подойдёт для системных компонентов, однако выручит в случае экстренной необходимости:
- Выделите директорию, которую хотите спрятать, и нажмите клавишу F2, а затем кнопку Alt.
- Не отпуская Alt, введите на цифровой клавиатуре справа цифру 255 (при этом должен быть включён Num Lock). Если всё сделано верно, у вас получится папка с пустым именем.
- Кликните на директории правой клавишей мыши и откройте «Свойства».
- Перейдите на вкладку «Настройка» и найдите опцию «Сменить значок».
- Отыщите среди иконок прозрачную и выберите её. Нажмите ОК.
Теперь человек, не знающий о существовании папки, не сможет обнаружить её, даже если включит опцию отображения скрытых файлов. Однако, если нажать в месте расположения такой директории комбинацию клавиш Ctrl+A (Выделить всё), её нетрудно будет заметить. Так что для скрытия особо важной информации этот способ не подойдёт - уж лучше воспользоваться специальными утилитами.
Все описанные способы посмотреть скрытые папки в Windows 7 помогут вам увидеть невидимые до этого момента директории, а при желании вновь спрятать их из общего доступа. Однако помните о том, что скрытые каталоги, как правило, содержат важные компоненты, и случайное удаление какого-то из них может повлечь за собой необходимость переустановки Виндовс. Поэтому лучше не открывать системные директории без особой надобности.
Это может вам понадобиться для устранения проблем с компьютером — например, при удалении вируса, следов вредоносного ПО или мусора с диска. Чаще всего при выполнении наших инструкций пользователю нужно увидеть такие каталоги как AppData , ProgramData и GroupPolicy , где чаще всего и поселяются частицы malware.
После завершения манипуляций, для которых Вам потребовалось показать невидимые файлы и каталоги, рекомендуется снова спрятать их с глаз долой. Помните о том, что неумелое или неосторожное обращение с содержимым упомянутых в статье системных директорий может повлечь выход Windows из строя или вызвать некорректную работу компьютера.
Включение отображения скрытых папок и файлов в Windows 10
- откройте проводник (любую директорию на компьютере);
- кликните Вид в главном меню вверху окна;
- Отметьте флажок Скрытые элементы :
При меньшем размере окна этот флажок стоит искать в группе Показать или скрыть :

Включение показа скрытых каталогов и файлов в Windows 7
Здесь немного другая процедура:


Не забудьте потом вернуть все, как было! Не оставляйте проводник в таком виде.
В Windows 7, Windows 8, Windows 10 и Vista в целях безопасности и сохранности можно скрывать важные файлы и папки, чтобы случайным образом другие пользователи не удалили/не изменили важные данные, или просто от просмотра чужих глаз. При необходимости эти же файлы довольно просто отобразить, что мы и рассмотрим далее в этой статье.
Также в последнее время очень часто наблюдается случай, когда у пользователей все файлы и папки становятся скрытыми, будто все, что было, удалено а вместо них создаются ярлыки с теми же названиями, что является последствием заражения компьютера/съемного носителя вирусом.
Также это может произойти после установки или проверки компьютера антивирусом. Если у вас именно такой случай связанный с вирусом, нижеприведенные инструкции также вам помогут отобразить скрытые файлы и папки. Но чтобы полностью удалить вирус, читайте статью Как удалить вирус с ярлыками.
Первый и самый простой метод, который я всегда использую — это с помощью программы Total Commander. Откройте программу, выберите нужный диск и просто нажмите кнопку «Скрытые элементы», и вы увидите все, что было скрыто (помеченные красным восклицательным знаком).
Если у вас не установлена программа, используйте также довольно простые способы, описанные ниже.
Отображение скрытых файлов и папок в Windows 8.x или 10
Используйте вкладку Вид и нажмите кнопку Параметры.

На вкладке Вид, отметьте опцию «Показывать скрытые файлы, папки и диски» в самом низу. Если вы хотите добраться до скрытых системных файлов Windows, снимите флажок с опции «Скрывать защищенные системные файлы»

Скрытые файлы отобразятся в полупрозрачном виде. Если нужно полностью убрать атрибут «скрытый» с файла или папки, нажмите на него правой кнопкой мыши и выберите свойства. На вкладке Общие снимите флажок с параметра Скрытый.

В большинстве случаев это помогает, но иногда бывает так, что флажок с опции невозможно убрать, т.к. атрибут скрытый неактивен. Если у вас так, пролистайте немного вниз и выполните приведенные инструкции.
Windows 7 или Vista
Откройте любую папку и выберите «Параметры папок и поиска» в меню Упорядочить.

Также как и в предыдущем примере отметьте или снимите флажки с нужных опций и нажмите Ок.

Что делать если у папки атрибут скрытый неактивен
В случае, если вы не можете убрать атрибут скрытый у папки вышеуказанным методом, код приведенный ниже может помочь вам в этой ситуации. Просто скопируйте его, вставьте в блокнот и сохраните его под именем folder с расширением.vbs вместо txt, чтобы получилось folder.vbs. Затем скопируйте и вставьте файл в нужный вам диск (USB флешка, SD карта или HDD), где нужно отобразить скрытые файлы и запустите его стандартным, двойным щелчком мыши.
Не забудьте изменить «d:» на букву вашего диска.
‘ Сброс файловых атрибутов для всех папок внутри определенного диска
‘ Измените d: на букву диска, в котором будет применен скрипт
cDrive = «d:»
Set FSO = CreateObject(«Scripting.FileSystemObject»)
ShowSubfolders FSO.GetFolder(cDrive)
WScript.Echo «Done with fix.»Sub ShowSubFolders(Folder)
str = «»
For Each Subfolder in Folder.SubFolders
str = str & » » & Subfolder.Path
subFolder.Attributes = 0
ShowSubFolders Subfolder
Next
End Sub
После запуска файла, вы должны увидеть все скрытые папки, но не файлы (обратите внимание), так как данный метод применим только к папкам. А для файлов используйте следующий метод:
- Откройте диалоговое окно «Выполнить», введите cmd и нажмите Enter.
- Введите букву вашего диска, к примеру d: и нажмите Enter.
- Затем введите следующую команду:
attrib d:\*.* /d /s -h -r -s
Теперь, все скрытые файлы должны отобразиться.
В операционной системе "Виндовс" по умолчанию отключено отображение системных файлов, так как неопытный пользователь может их случайно удалить. К тому же они будут отвлекать вас от поиска нужной папки, загромождать «Рабочий стол». В общем, лучше и удобней, когда вы их не видите.
Однако в некоторых случаях появляется необходимость показать скрытые файлы Windows 7, чтобы вы смогли, допустим, почистить системные папки «Temp» и «Prefetch», тем самым немного увеличив быстродействие операционной системы.
Включить отображение таких файлов можно очень легко, воспользовавшись одним из способов, о которых и пойдет речь далее. На самом деле в каждом методе будет меняться только последовательность действий, необходимых для доступа к «Параметрам папок».
Через меню «Сервис»
Итак, у вас установлена Windows 7. Показывать скрытые файлы и папки в этой операционной системе можно следующим образом:
- Войдите в «Мой компьютер» и нажмите на клавиатуре «Alt». Появится панель, где вам нужно выбрать «Сервис». Кликнув по данной кнопке, откроется выпадающее меню, в котором необходимо перейти в «Параметры папок».
- Теперь выберите вкладку «Вид» и опуститесь в конец списка. Здесь вам понадобится снять чекбокс возле опции «Скрывать системный файлы» и отметить функцию, отвечающую за показ спрятанных папок.
- Кликнув «Применить», появится предупреждение, что удаление таких файлов может негативно отразиться на работе операционной системы. Если вы уверены в своих действиях, то жмите кнопку «Да».

Вот и все! Теперь вы знаете, как показать скрытые файлы Windows 7, поэтому при необходимости сможете воспользоваться полученными знаниями.
Через «Панель управления»
Второй способ отличается алгоритмом действий, так как, чтобы открыть «Параметры папок», вам понадобится войти в "Панель управления".
Итак, откройте меню «Пуск» и перейдите в ПУ. Если у вас установлено отображение по категории, то выберите раздел «Оформление и персонализация». В подразделе «Параметры папок» кликните по надписи «Показ скрытых файлов».

Теперь внизу отметьте пункт, благодаря которому вы сможете видеть неотображаемые папки, и снимите галочку, установленную возле варианта «Скрывать защищенные файлы». Последний шаг - кнопка «Применить», а затем в открывшемся окне кликните «Да».
Если же, открыв ПУ, вы видите, что у вас отображаются крупные или мелкие значки, то просто найдите элемент «Параметры папок» и перейдите в него. Дальнейший алгоритм действий абсолютно идентичен тем, о которых шла речь выше.
Теперь вы сможете показать скрытые и системные файлы Windows 7, воспользовавшись панелью управления.
С помощью команды «Выполнить»
Третий способ, позволяющий включить отображение таких файлов, заключается в использовании команды «Выполнить». Чтобы вызвать этот инструмент, нажмите кнопки «Win» и «R».
Теперь в открывшемся окне вам понадобится вставить команду «control folders» и кликнуть «ОК». Откроются «Параметры папок», где, перейдя на вкладку «Вид» и выполнив действия, указанные выше, вы сможете показать скрытые файлы Windows 7.
Кому-то данный метод нравится больше всего, так как все, что от вас требуется - запомнить одну команду или записать ее. Хотя и в первых двух способах ничего сложного нет.
Заключение
Итак, теперь вы можете показать скрытые файлы Windows 7. Если возникнет необходимость, то можно в любой момент включить отображение системных папок и откорректировать их содержимое по своему усмотрению.

При все этом стоит помнить, что без надобности, а тем более без определенных знаний, вносить какие-либо изменения в эти файлы не рекомендуется.
Иногда возникает необходимость сделать доступными скрытые файлы или папки , отобразить их, сделать видимыми. Давайте рассмотрим, как это сделать в операционный системах Windows XP и Windows 7 (в Windows Vista и 8 аналогично). Само окно "Свойства папок" во всех версиях Windows одинаково, отличается лишь способ открытия данного окна.
Как показать скрытые папки и файлы в Windows 7, Vista
Заходим в Панель управления (через меню Пуск ). Выбираем пункт Параметры папок . Если не нашли, то в правом верхнем углу Панели управления есть слово «Просмотр:» и рядом можно выбрать вариант отображения: «Категория» , «Крупные значки» , «Мелкие значки» . Выбираем один из двух последних вариантов. Теперь вы точно найдете нужный пункт Параметры папок .
После этого во всех операционных системах перед вами откроется окно, где можно настроить отображение скрытых папок и файлов . Далее порядок действий будет одинаковый, несмотря на небольшие отличия во внешнем виде окон.
Переходим на вкладку Вид . Под надписью Дополнительные параметры находится список параметров, которые можно отметить. Прокручиваем этот список вниз до конца. Ставим точку напротив «Показывать скрытые файлы, папки и диски» , снимаем галочку «Скрывать защищенные системные файлы» (здесь система выдаст предупреждение, отвечаем Да ). Нажимаем «Применить» и «Ок» .

Все готово. Теперь все скрытые и системные папки и файлы отображаются как обычные. Когда необходимость в этом исчезнет, можно снова зайти в Параметры папок и на вкладке Вид нажать «Восстановить умолчания» .
Как показать скрытые папки и файлы в Windows XP
Способ 1. Открываем Проводник (или Мой компьютер ). В верхнем левом углу ищем стандартную панель меню (Файл, Правка, Вид…). Нажимаем Сервис - Свойства папки... .

Способ 2. Открываем Панель управления (через меню Пуск ), выбираем Свойства папки . Если не нашли данный пункт, то слева нужно нажать «Переключение к классическому виду» .