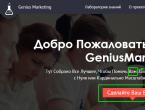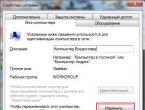Какой порт использует hamachi. Как открыть порты для хамачи. Чтобы играть в майнкрафт через хамачи нужно ли открывать порты
Несмотря на старания разработчиков Хамачи сделать данную программу максимально «дружелюбной» и простой, у многих пользователей все же возникают трудности с её настройкой. Следуя написанным ниже инструкциям, вы сможете без труда правильно настроить Hamachi для игры или работы.
Общая настройка Hamachi на Windows
В данной статье мы рассмотрим, как настроить Hamachi 2.2.0.541 - самую на сегодняшний день. В примере демонстрируется настройка Hamachi для Windows 7
, так как данная ОС наиболее распространена сегодня.
В общем случае, Hamachi не требует какой-либо дополнительной настройки, все, что вам нужно - установить программу, запустить её, нажать на кнопку «включение» (рис.1).
После этого, нужно подключиться к интересующей сети, нажав «подключиться к существующей сети» (рис.2) либо «сеть» -> «подключиться к существующей сети» (рис.3).



Если в сети достаточно свободных слотов, вы подключитесь и увидите окно со списком участников (рис.5).

Если на вашем ПК Hamachi запускается впервые, или информация о предыдущих запусках повреждена, программа выдаст сообщение об ошибке авторизации (рис.6).

В таком случае нужно либо бесплатно зарегистрироваться в системе LogMenIn (рис.7), либо авторизироваться, если у вас уже есть аккаунт LogMenIn.


Во-первых, следует проверить, все ли в порядке интересующей вас сетью. Для этого, введите в поисковик «тестовая сеть hamachi» и попробуйте подключиться по любым реквизитам из появившихся в поисковой выдачи.
Если Hamachi не подключается ни к одной сети, нажмите «система» -> «параметры» (рис.9).

Выберите самый нижний пункт левой панели - «Параметры», найдите там «Шифрование» и поставьте тип «Любой» (рис.10).

Затем нажмите расположенный внизу окна пункт «Дополнительные настройки» (рис.11).

В случае если вы не используете прокси-сервер, установите соответствующий атрибут с флагом «нет» (рис.12).

Учтите, что при использовании прокси, проблемы с подключением могут быть обусловлены именно им.
Затем разрешите имена по протоколу mDNS (рис.13).

Отключите фильтрацию трафика, выбрав флаг «разрешить все» в соответствующем поле (рис.14).

Включите присутствие в виртуальной сети Hamachi (рис.15).

Подтвердите внесенные изменения (рис.16).

Закройте программу и зайдите в нее заново.
Если вышеописанное не помогло, попробуйте временно отключить ваш антивирус.
Также иногда Hamachi не подключается из-за того что его блокирует Брандмауэр.
Для его отключения нажмите «Пуск
» -> Панель управления
-> Брандмауэр
-> Включение и отключение Брандмауэра
(рис. 17) (рис. 18) (рис. 19) (рис. 20)

Иногда источником неполадок является не неправильная настройка Hamachi или чересчур «бдительный» Антивирус, а порт, через который ваш роутер ведет вещание.
Откройте в настройках вашего роутера два произвольных свободных порта (каждая конкретная модель роутера имеет свою специфику открытия портов - смотрите инструкцию). Затем настройте Hamachi на их использование, прописав в уже знакомом окне «расширенные настройки» атрибуты локальный TCP-адрес и локальный UDP-адрес (рис. 21).

После этого перезапустите роутер и произведите перезапуск Hamachi. Важный момент - при «пробрасывании» портов не перепутайте адреса для TCP и UDP протоколов!
Частные случаи настройки Hamachi
Стоит отметить, что данной программой довольно часто пользуются геймеры для построения игровых сетей, а также разнообразные организации для создания систем корпоративного файлообмена. В таких случаях следует четко следовать инструкциям игрового сообщества или вашей компании. Однако вместе с тем необходимо понимать, что решив скачать и установить сторонний неофициальный дистрибутив Hamachi, вы подвергаете опасности безопасность вашего ПК - без крайней необходимости воздержитесь от подключения к таким сетям.
Как настроить язык в Hamachi?
Опционального выбора языка в программе, к сожалению, не предусмотрено. Дабы не бегать за словарем достаточно, чтобы у вас была русская версия Hamachi. Если по каким-то причинам вам нужен другой язык - переустановите программу, предварительно скачав соответствующую интересующему вас языку локализацию «хомяков».
Заметим, что официальный сайт Hamachi предоставляет возможность загрузить лишь англоязычную версию Hamachi. У нас можно .
– удобное приложение для построения локальных сетей через интернет, наделенное простым интерфейсом и множеством параметров. Для того, чтобы играть по сети, необходимо знать ее идентификатор, пароль для входа и осуществить первоначальные настройки, которые помогут обеспечить стабильную работу в дальнейшем.
Сейчас мы внесем изменения в параметры операционной системы, а после перейдем к изменению опций самой программы.
Настройка Виндовс
-
1. Найдем значок подключения к интернету в трее. Внизу нажимаем «Центр управления сетями и общим доступом»
.
2. Переходим в «Изменение параметров адаптера» .

3. Находим сеть «Hamachi» . Она должна стоять первой в списке. Переходим во вкладку «Упорядочить» – «Представление» – «Строка меню» . На появившейся панели выберем «Дополнительные параметры» .

4. Выделим в списке нашу сеть. При помощи стрелок переместим ее в начало столбца и нажмем «ОК» .

5. В свойствах, которые откроются при клике на сети, правой кнопкой мыши выбираем «Протокол интернета версии 4» и нажимаем «Свойства» .

6. Введем в поле «Использовать следующий IP-адрес» IP-адрес Hamachi, который можно увидеть возле кнопки включения программы.
Обратите внимание, что данные вводятся вручную, функция копирования недоступна. Остальные значения пропишутся автоматически.

7. Тут же перейдем в раздел «Дополнительно» и удалим имеющиеся шлюзы. Чуть ниже укажем значение метрики, равное «10» . Подтверждаем и закрываем окна.

Переходим к нашему эмулятору.
Настройка программы
-
1. Открываем окно редактирования параметров.

2. Выбираем последний раздел. В «Соединения с одноранговыми узлами» вносим изменения.

3. Тут же переходим в «Дополнительные настройки» . Найдем строку «Использовать прокси-сервер» и выставим «Нет» .

4. В строке «Фильтрация трафика» выберем «Разрешить все» .

5. Потом «Включить разрешение имен по протоколу mDNS» ставим «Да» .

6. Теперь найдем раздел «Присутствие в сети» , выберем «Да» .

7. Если ваше интернет-соединение настроено через роутер, а не напрямую по кабелю, прописываем адреса «Локальный UDP-адрес» – 12122, и «Локальный TCP-адрес» – 12121.

8. Теперь необходимо сбросить номера портов на роутере. Если у вас TP-Link, то в любом браузере вводим адрес 192.168.01 и попадаем в его настройки. Вход осуществляется по стандартным учетным данным.

9. В разделе «Переадресация» – «Виртуальные серверы» . Жмем «Добавить новую» .

10. Здесь, в первой строке «Порт сервиса» вводим номер порта, затем в «IP Address» – локальный айпи адрес вашего компьютера.
Проще всего IP можно узнать, введя в браузере «Узнать свой айпи» и перейти на один из сайтов для тестирования скорости соединения.
В поле «Протокол» вводим «TCP» (последовательность протоколов необходимо соблюдать). Последний пункт «Состояние» оставляем без изменений. Сохраняем настройки.

11. Теперь точно также добавляем UDP-порт.

12. В главном окне настроек, переходим в «Состояние» и переписываем куда-нибудь «MAC-Adress» . Переходим в «DHCP» – «Резервирование адресов» – «Добавить новую» . Прописываем MAC-адрес компьютера (записанный в предыдущем разделе), с которого будет осуществляться подключение к Хамачи, в первом поле. Далее еще раз пропишем IP и сохранимся.

13. Перезагружаем роутер при помощи большой кнопки (не путайте с Reset).
14. Для вступления изменений в силу, эмулятор Hamachi также должен быть перезагружен.

На этом настройка Хамачи в операционной системе Windows 7 завершена. На первый взгляд все кажется сложным, но, следуя пошаговой инструкции, все действия можно выполнить довольно быстро.
Вы можете открыть порты через Хамачи для организации прямого туннеля с другом (). Для этого необходимо прописать порты в программе и сделать проброс портов в роутере. Чтобы все прошло успешно, у ваc должен быть «белый» IP адрес!
Шаг 1
Откройте настройки Hamachi.

Зайдите во вкладку «Параметры » и отключите использование прокси, как показано на скриншоте:

Шаг 2
Пропишите порты для TCP и UDP. Вам не нужно искать как узнать порт в Хамачи, вы можете прописать сюда любой свободный. Я прописал для TCP 12121 и для UDP 12122 :

Шаг 3
Сделайте проброс портов на вашем роутере. В зависимости от его модели, настройки могут отличаться названиями. Я покажу, как пробросить порты на примере роутера TP-Link WR340.
Зайдите на роутер через браузер. В адресной строке вбейте IP роутера (по умолчанию - 192.168.0.1 ), затем авторизуйтесь, введя логин и пароль (обычно они указаны на корпусе маршрутизатора, по умолчанию логин «admin », пароль «admin ».)

Во вкладке «Forwarding » откройте «Virtual Servers » и пропишите сюда ваши порты, нажав кнопку «Add New ».

Сначала пропишите порт для протокола TCP - 12121 . В поле «IP Address » пропишите локальный IP вашего компьютера (его можно узнать, посмотрев в «Сведения », в окне состояния вашего сетевого адаптера, в центре управления сетями) и нажмите кнопку «Save ».

Затем пропишите порт для UDP - 12122 .

Должно получиться вот так:

Шаг 4 (необязательный, но желательный)
Чтобы после отключения роутера вашему компьютеру всегда выдавался один и тот же локальный IP (для которого мы прописали проброс портов и для которого проброс только и будет работать), необходимо сделать специальную настройку. Зайдите в «Advanced Settings » - «DHCP » - «Address Reservation » и нажмите кнопку «Add New ».

Пропишите сюда IP адрес вашего компьютера и MAC адрес его сетевой карты.

MAC можно узнать в интерфейсе роутера, в меню «DHCP Clients List », он прописан напротив вашего IP.

Проброс портов завершен, перезагрузите роутер и затем, перезапустите Hamachi!

Для открытия портов посредством Hamachi для того, чтобы организовать прямой туннель с другом, не используя ретранслятор, просто пропишите порты в программе и сделайте проброс портов в роутере. Залогом успешной работы станет «белый» IP адрес.
Этап 1
Произведите открытие настроек Hamachi. На вкладке под названием следует отключить использование прокси, поскольку в данном случае они будут мешать.
Этап 2
Следует прописать порты, предназначенные для TCP и UDP. Вам не потребуется производить поиск узнавания порта в Hamachi, поскольку можно вписать любой свободный, например, TCP 12121 и для UDP 12122:
Этап 3
Произведите проброс портов в рамках вашего роутера. На основании модели, в настройках могут наблюдаться различия. Рассмотрим проброс com портов по примеру роутера марки TP-Link WR340.
На роутер потребуется зайти при помощи браузера. В адресной строке нужно ввести IP роутера. По умолчанию, это значение составляет 192.168.0.1. После этого пройдите авторизацию с вводом логина и пароля, указанных на корпусе маршрутизатора. Значениями по умолчанию принято считать логин и пароль «admin».
Вкладка «Forwarding» потребует открытия «Virtual Servers», в которой следует прописать порты и нажать кнопку под названием «Add New».
Для начала прописывается порт для протокола TCP – 12121. Поле «IP Address» должно содержать компьютерные IP локального типа. Для того чтобы узнать их, загляните в раздел «Сведения», который находится в окне состояния адаптера к сети в центре сетевого управления, а затем кнопку «Save».
Этап 4 желателен, но не обязателен.
Для выдачи одного и того же локального IP к вашему компьютеру после отключения потребуется специальная настройка. Имеется в виду компьютер, для которого прописывается проброс портов, основываясь на его настройках, и будет строиться работа. Для специальных настроек посетите пункт Меню «Advanced Settings», потом «DHCP», далее «Address Reservation», а затем выберите кнопку с названием «Add New».
Именно сюда следует прописать IP адрес собственного компьютера с MAC адресом карты, работающей в сети. Для того чтобы узнать MAC адрес, используйте интерфейс роутера и конкретное меню «DHCP Clients List», прописанное против IP.