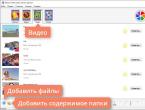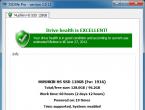Обновление Андроид: как обновиться до новой версии, сделать откат? Гайд в деталях. Как обновить Андроид — перепрошиваем смартфон до последней версии Избавься от навязчивых уведомлений
До версии 5.0, основательно подумайте. Причин, по которым вам не «прилетело» обновление автоматически, может быть две. Либо это ошибка (при рассылке, при получении и пр.), либо для вашего устройства производитель не планировал обновлять ПО. И если в первом случае недочёт легко исправить, то второй вариант заставляет задуматься. Конечно же, дело тут не в том, что производителю нет дела до вашего девайса или он о вас забыл. Всё намного прозаичнее.
Каждый производитель, будь то Samsung, Sony, HTC, LG или любой другой прекрасно помнит о каждом своём устройстве. Но ещё он детально знает все технические характеристики каждой модели. Гораздо лучше нас с вами! И сколько бы ни говорили разработчики ОС об увеличении работоспособности гаджетов после их обновления, проведённые многочисленные тесты и отзывы пользователей говорят либо о мизерном, либо о нулевом «прибавлении» в скорости работы. Но чаще всего пользователи заявляют об ухудшении работы устройства после обновления. Объяснение этому простое: Android 5.0 Lollipop ярче и функциональнее своего старшего брата, а это требует больше ресурсов для работы. И все производители об этом тоже знают, поэтому и не присылают на ваше устройство обновление.
Потому начнём с совета: если вам кажется, что ваш девайс на Android 4.4 Kitkat работает на пределе своих технических возможностей, то вам, скорее всего, не кажется! Конечно, можно поэкспериментировать с удалением фотографий, видеозаписей, игр и приложений, установкой программ-акселераторов, проверкой на вирусы и прочим. Но риск получить «кирпич» после принудительного обновления всё равно остаётся!
Стоит напомнить, что перед началом установки нужно позаботиться о некоторых вещах. Наверняка вы прекрасно знаете о них, но, как говорится, «Повторение - мать учения!»
Во-первых, нужно сделать Backup. После установки обновления на вашем устройстве не будет ничего, кроме самой операционной системы и программ, установленных по умолчанию. Поэтому , SMS, приложений, игр и всего того, что вы загружали, придётся самостоятельно. Благо, специальных программ, которые помогут это сделать, очень много.

Во-вторых, если вы решились установить кастомную прошивку, коих сейчас невероятное множество, то придётся позаботиться о Root-правах. Так же, как и в случае с Backup, вам потребуется специальное ПО.
В-третьих, перед началом манипуляций над системой позаботьтесь о том, чтобы аккумулятор был полностью заряжен, а под рукой был USB-кабель (желательно оригинальный).
Прежде чем перейти непосредственно к процессу обновления Android, нужно сказать, что вариантов это сделать не так много, всего два: «по воздуху» (то есть через Интернет) и через компьютер.
Вариант № 1. «По воздуху»
Как уже говорилось выше, здесь может быть две ситуации. Либо обновление пришло автоматически, либо его нужно проверить и установить принудительно.
Если обновление пришло автоматически, то проблем нет вообще. Вы увидите уведомление о том, что доступна новая версия Android 5.0 Lollipop. Как правило, в этом же уведомлении предлагается «Обновить сейчас» или «Отложить обновление». Вы знаете, что нужно выбрать!

В случае, если на ваш Android обновление не пришло автоматически, можно проверить его наличие вручную. Для этого нужно открыть меню «Настройки», зайти в подменю «Об устройстве», затем в раздел «Обновления». В открывшемся окне тапаем на кнопку «Проверка обновлений». Если обновление «нашлось» - устанавливайте.
Бывает, что такой способ не срабатывает. Тогда можно пойти другим путём. Для этого необходимо предварительно стереть данные из приложения Google Services Framework. А найти это приложение можно по адресу «Настройки» - «Приложения». После того как данные стёрты, перезагрузите телефон и проверьте ещё раз наличие обновлений.

Перед тем как перейти к следующему способу обновления ОС, хочется отметить, что варианты, описанные выше, установят на ваше устройство официальную прошивку. Поэтому вам не нужно думать по поводу и ещё каких-то нюансов. Но вот Backup лучше всё-таки сделать!
Вариант № 2. Через компьютер
Этот способ будет интересен тем, кто хочет поставить кастомную прошивку, а также для всех владельцев, кому Android 5.0 Lollipop изначально «не предназначался».
Сразу хочется отметить, что для каждого конкретного устройства, будь то смартфон или планшет, процесс установки ОС через компьютер индивидуален. Перед тем как начать установку обновления, детально изучите алгоритм в теории. Читайте форумы, отзывы, задавайте вопросы. Сборка прошивки индивидуальна для каждого устройства в отдельности. Устанавливайте только ту, которая подходит именно для вашего.
В сущности, процесс обновления через ПК сводится к тому, что нужно скачать прошивку на компьютер и с помощью определённой bootloader-программы установить её на устройство. Для многих гаджетов в сети есть подробные инструкции по инсталляции, и даже видеоматериалы с наглядными обзорами. Особенно для популярных моделей планшетно-смартфонного мира.
 Способ обновления будет зависть от конкретного устройства
Способ обновления будет зависть от конкретного устройства
Мы же остановимся на основных действиях, которые придётся выполнить, исходя из того, что вы уже скачали прошивку, root-, bootloader- и backup-программы, всё распаковали, установили и готовы начать.
- Перевести устройство в режим прошивки (см. инструкцию к вашему устройству).
- Подключить к компьютеру.
- Запустить bootloader, загрузить в него прошивку.
- , запустить процесс установки и немного подождать.
- После завершения устройство перезагрузится и включится уже с новой версией Android.
Это структура процесса. На самом деле для устройств некоторых производителей этот процесс может быть гораздо более мудрёным. Но разобраться, безусловно, можно!
Заключение
В заключение хочется сказать спасибо тем программистам, которые, несмотря на все ограничения производителей, обходят запреты и адаптируют прошивки для наших телефонов и планшетов. Также слов благодарности заслуживают те люди, которые тестируют эти обновления, находят ошибки и снова тестируют. Ведь наслаждаться новыми возможностями и новым дизайном хочется всем, а не только тем, кто купил свой гаджет сегодня!
Заключение (альтернативный вариант)
В конце, после всего вышесказанного, хочется немного пофилософствовать. Потому что в воздухе повисает ряд вопросов:
- Почему по умолчанию производители устройств «рассылают» обновления только на устройства-флагманы?
- Почему они принимают решение о необходимости обновления за нас?
- Подключитесь к сети Wi-Fi, так как размер не маленький и можно легко исчерпать лимит данных;
- зарядите батарею, по крайней мере на 50 процентов, хотя лучше полностью;
- позаботьтесь о свободном пространстве в телефоне (по крайней мере, 1 Гб);
- не извлекайте батареи во время обновления;
- не используйте устройство, которое обновляется.
- Шаг 1: Откройте «Настройки».
- Шаг 2. Перейдите вниз к нижней части списка и выберите пункт «О телефоне» / планшете.
- Шаг 3. Нажмите на пункт обновления или обновления системы (в зависимости от версии и перевода названия могут немного отличаться).
- Шаг 4. Терпеливо ожидайте пока установится новая версия ПО.
Над датой выхода Android 4.4 гадали осенью 2013 года многие. Сначала ее «назначили» на середину октября. Но вот 15 число настало и ничего не произошло. Была информация и о 18 октября, однако новые сведения сводили все к концу октября, в частности к 31 числу. Так и случилось – дата выхода Android 4.4 была назначена именно на 31 октября 2013 года.
Google особым образом решила порадовать нас на Хэллоуин и ей это удалось. Удалось не только анонсом новой системы, но и нового смартфона Nexus 5 – 5-дюймового устройства, главной особенностью которого является отличный экран, высокопроизводительный процессор и доступная цена. Но на этом мы остановимся ближе к концу статьи.
Заметим, что в новая версия 4.4 предлагает заметно больше изменений. Вообще прошлый релиз был в основном нацелен на разработчиков. С точки зрения программистов там стало все просто прекрасно: OpenGL ES 3.0, обновленные API с поддержкой анимации и так далее. В общем, программы должны стать круче. А вот Android 4.4 уже предлагает новые фишки, ориентированные на повседневное использования. Есть изменения как в интерфейсе, так и встроенных базовых программах. Кстати, таких программ стало еще больше. Не зря ведь кодовое имя наконец-то сменилось с Jelly Bean на KitKat. Но обо всем по порядку.
Android 4.4 – что нового?
Конечно, перед нами не новая мажорная версия системы от Google – еще в мае 2013 года, но вместо него вышел Android 4.3, а теперь вот и 4.4. Так что серьезных изменений в интерфейсе мы не ждем. Нет, они есть, но скорее косметические. Вроде белого цвета шрифта и иконок в панели уведомлений сверху, который заменил собой синий, впервые внедренный в Android 4.0. Сама панель сделана полупрозрачной. Шрифт Roboto, применяющийся в системе, также был переработан. ОС от Google в очередной раз была упрощена в плане интерфейса – он не такой навязчивый, не отвлекает от работы.

А вообще теперь в Android почти внедрили свой Siri. Ну, конечно, не в полной мере – речь не идет о завершенном помощнике, как приложение Apple или Samsung S Voice. Скорее это быстрый вызов голосового поиска. Теперь, находясь на рабочем столе, достаточно сказать «OK Google» и откроется приложение Google Now. Если кто-то чувствует себя по этому поводу неловко, то можно просто «смахнуть» по экрану слева направо и произойдет тоже самое.
Над Google Now в целом поработали прилично. Это приложение теперь ищет не только в интернете, но учитывает данные вашего местоположения, посещенных сайтов и даже просмотренных телепередач. Прямо какой-то ! Еще больше сходство усиливается, когда узнаешь о том, что Google Now может направить вас не в браузер на ту или иную страницу, но в соответствующее приложение. Например, для резервирования билета будет запущена нужная программа. Конечно, если таковая окажется установленной.

Потрудились в Google и над музыкальным плеером. Прежде всего была оптимизирована работа системы во время этого процесса, который вовсе не требует значительного отвлечения вычислительных ресурсов. Компания обещает до 60 часов воспроизведения музыки. Плюс ко всему, когда что-то играет или транслируется на Chromecast (да-да, это тоже новая фича), на экране блокировки фоном выводится изображение альбома, в который входит песня. Либо это может быть обложка к фильму. Кроме того здесь же можно управлять воспроизведением не разблокируя телефон.

Помните кнопки Назад, Домой и вызова контекстного меню, которые Google решила убрать со смартфона и перенести на экран? А помните, как она их перенесла? Все это было сделано на столько «мощно», что кнопки эти «висели» в том числе и в играх, где на них можно было случайно нажать! Нет, никто их убирать не стал, но в Android 4.4 появился специальный «полноэкранный» режим, где этих кнопок не будет. Так и хочется кричать: НА-КО-НЕЦ-ТО! Впрочем, разработчики должны еще активировать этот режим в своих приложениях. Вот тогда и будет счастье. А пока лишь фон рабочего стола будет распространяться и под эти кнопки.

Отдельно отмечается работа над многозадачностью. Хотя тут все скромнее, . В Android 4.4 просто произвели соответствующую оптимизацию распределения ресурсов между приложениями. Теперь переключение между ними происходит более плавно и без лишних задержек.
Кстати, Google вообще позиционирует новый Android как панацею от фрагментации. Он вроде бы может работать и на устройствах с 512 Мбайт ОЗУ, для чего была осуществлена оптимизация как самой системы, так и стандартных приложений. Хотя встает вопрос, как Google заставит производителей устройств обновить их все до Android 4.4? Ведь это не iOS и не Windows Phone, где появится уведомление о возможности обновления – тут все зависит вовсе не от разработчика ОС, а жаль. Но в любом случае ждем даже бюджетные смартфоны с Android 4.4.

Отдельные пользователи Android недовольны встроенным номеронабирателем. Причем это может быть и тот, что предлагает производитель в своей оболочке. Чтобы устранить необходимость установки отдельного приложения, была модернизирована стандартная «звонилка». По сути в нее встроили желтые страницы – наиболее частовызываемые контакты. Стало проще вести поиск по контактам, да и не только им – еще из «звонилки» можно поискать по местным компаниям и людям, добавленным в ваш домен Google Apps.

Кстати, определять номер Android 4.4 теперь будет не только по вашей адресной книге. Точнее не так – если там нет номера звонящего, система попробует найти данные о нем где-нибудь еще, к примеру, в Google Maps. Конечно, его местоположение не раскроется, а вот если звонят из какой-либо компании, чей номер публично известен, то информация о ней будет показана.

А еще Google явно хочет потеснить WhatsApp. Как иначе объяснить столь серьезную интеграцию собственного приложения Hangouts в Android 4.4? Насколько серьезную? Да вот она теперь используется как основное средство для отправки SMS, MMS, а также совершения голосовых и видеовызовов. Через нее можно даже отправить анимированные GIF! Конечно, можно использовать и более традиционное средство для SMS и MMS, но Hangouts универсальнее и функциональнее. Тем более, что еще были добавлены иконки Emoji – там есть все от смайликов до цветочков с машинками. Разумеется, это касается изменения в экранной клавиатуре, а не Hangouts – иконки доступны любому приложению.


В июне 2012 года , а потом, год спустя в сентябре 2013 года . Теперь же Quickoffice является составляющей Android 4.4. В том числе этот офисный пакет интегрировали с Google Drive – все документы могут напрямую сохраняться туда. Также они оттуда могут быть и открыты.



Еще одно заметное «офисное» нововведение – поддержка принтеров. На печать можно отправить фотографию, документ или веб-страницу. Здесь главное позаботиться о подключении принтера. Не проводом, разумеется, а через приложение вроде Google Cloud Print или HP ePrint, либо любое другое такого же плана из состава магазина Google Play. Кроме того приложения теперь могут добавлять в свой функционал возможности по отправке на печать.

Другие изменения Google перечисляет почти одной строкой, поскольку обычному пользователю они будут почти незаметны. Хотя разве можно сказать такое про встроенный шагомер? Или про переработанное приложение для скачивания файлов? Помимо всего прочего добавили режим HDR+ в приложение камеры, переработали стандартный почтовый клиент, а пункт Location (Местоположение) добавили в Quick Settings (быстрые настройки). Улучшили поддержку ИК-портов для управления бытовой электроникой, если такой встроен в смартфон. Еще одно приличное обновление – новая открытая архитектура для NFC-платежей. Все это делается через Host Card Emulation (HCE) и использовать это могут любые приложения.

Разработчики получили возможность использовать движок браузера Chrome в своих приложениях для вывода различных веб-компонентов. Да и вообще все приложения будут исполняться в специальной защищенной среде Security-Enhanced Linux. Также теперь в состав Android 4.4 входит сервис удаленного поиска устройства.

Ускорить свои трехмерные игры можно будет при помощи RenderScript. Соответствующий график показывает заметный прирост скорости. Но опять же – поддержка должна быть осуществлена самим разработчиком. Продолжая тему графики и экранов в частности добавим, что теперь поддерживается стандарт Wi-Fi Miracast, позволяющий вещать изображение на телевизор.

Кстати, очень классная фишка – возможность захвата экрана для записи видео. Зачем это нужно, каждый решит для себя сам (например, для демонстрации приложения, создания маркетингового материала и так далее), но в любом случае штука полезная. Видео пишется в разрешении экрана, либо близком к нему. Все это можно настроить, также как и битрейт. Итоговое видео будет сохранено в файл MP4. И да, никакой специальной программы не надо – все встроено в Android 4.4!
Подводя итог отметим, что изменений в Android 4.4 KitKat заметно больше, чем в Android 4.3, представленной в июле 2013 года. Причем это изменения таких базовых приложений, как номеронабиратель и SMS-сообщения. Да и системный музыкальный плеер стал лучше, поддержка принтеров кому-то пригодится, как и сразу предустановленный Quickoffice. Теперь точно можно сказать, что нововведения видны «невооруженным глазом» и они действительно полезны. Тем не менее, мы все ждем Android 5.0 и все то, что она нам сможет предложить. А в заключение расскажем вкратце про Nexus 5.
Nexus 5
Смартфон Nexus 5 был представлен вместе с Android 4.4. Собственно, это первое устройство на основе этой системы. Летом, напомним, был обновлен планшет Nexus 7. А теперь вот в дополнение к «махонькому» Nexus 4 нарисовался старший брат. Не сложно догадаться, что его главное изменение – это 5-дюймовый экран (точнее 4,95-дюймовый).

Разрешение экрана Nexus 5 выросло до 1920х1080 (445 ppi), что как раз в современном тренде. Все также применяется IPS-матрица. Зато процессор стал заметно мощнее – это 2,26 ГГц 4-ядерный чип Qualcomm Snapdragon 800. Считается, что это одно из самых быстрых решений на рынке смартфонов и даже планшетов.
Оперативной памяти установлено 2 Гбайта – как у многих современных флагманов. Встроенной памяти – 16 или 32 Гбайта. Слота под карту microSD все также не предусмотрено. Экономят они, понимаешь ли! Зато есть 8 МП камера и аккумулятор на 2300 мА*ч. При этом вес Nexus 5 не очень большой – всего 130 грамм. Его толщина – 8,6 мм, что тоже совсем немного. Плюс ко всему смартфон поддерживает беспроводную зарядку!
Стоимость Nexus 5 установлена на уровне $349 за 16 Гбайт версию и $399 за 32 Гбайт. За такие деньги это очень выгодное предложение!
Впрочем, многих интересует вопрос, когда другие смартфоны получат Android 4.4? Отвечаем: скоро. Точнее Google пообещала предоставить обновление «в течение недель». Так что в ноябре 2013 года вопрос решится. Речь, видимо, идет как минимум о Galaxy Nexus, Nexus 4, планшетах Nexus 7 и Nexus 10, а также устройствах Developer Edition – Galaxy S4 и HTC One с «голым» Android. А еще HTC пообещала оснастить очень и очень быстро новой системой свой HTC One. Было бы вообще замечательно!
Но вот интересно, если Google так активно пиарит Android 4.4 как сверхоптимизированную ОС, способную спокойно работать на 512 Мбайт ОЗУ и отлично подходящую для бюджетных устройств, то значит, ее Nexus One и Nexus S тоже получат обновление?? Да, процессор там одноядерный и памяти там впритык, только 512 Мбайт, но ведь это как раз и есть те самые «бюджетные» устройства по современным меркам!
Ладно, оставим это все на совести Google. А сами тем временем будем ждать следующего Android. Вот бы это был Android 5.0! А так просим вас рассказать о своем опыте с Android 4.4, сразу как он появится, в комментариях ниже. Либо просто поделитесь своим мнением о новой ОС.
15 скрытых возможностей Android, о которых стоит знать
В настоящее время операционная система Android является самой популярной. Она установлена более чем на 1,2 млрд устройств по всему миру. Но мало кто знает, что эта ОС содержит скрытые возможности. Интернет-проект «Будь мобильным» изучил «секретные функции» и подготовил перечень самых интересных из них.
1. Скрытая мини-игра
Начиная с Android 2.3 Gingerbread, компания Google размешает на всех Android смартфонах, так называемые, «пасхальные яйца» — спрятанные секреты, которые можно увидеть, выполнив ряд неочевидных действий. Как и названия версий операционки, пасхалки в ней тоже, как правило, связаны со сладостями: в версии Android 4.1 Jelly Bean это были летающие желейные бобы, в Android 4.4 KitKat — логотип ОС в стиле одноимённой сладости Nestle, а в Android 5.0 Lollipop — скрытая игра в стиле Flappy Bird. В стороне не остался и Android 6.0 Marshmallow.
Для того чтобы получить доступ к мини-игре, открой «Настройки». Перейди в пункт «О телефоне» или «О планшете». Несколько раз быстро нажми на пункт «Версия Android». На экране появится стилизованный под голову андроида зефир маршмэллоу. Если быстро нажать на него ещё несколько раз, то откроется мини-игра.
Как и в Android 5.0, мини-игра в Android 6.0 выполнена в стиле Flappy Bird, но леденцы на палочках в ней заменены зефирками в виде головы робота. Игра имеет забавную графику и, хоть и выглядит простой, набрать в ней хотя бы 10 очков довольно сложно. У меня вот максимум получилось 4 балла. Больше не смог.
2. Удалённое управление смартфоном
Утерянные мобильные устройства на базе ОС Android можно найти и заблокировать, но эту опцию компания Google спрятала достаточно глубоко. Она активируется в меню «Настройки -> Безопасность -> Администраторы устройства» в разделе «Удаленное управление Android».
Поставь флажок напротив «Удаленный поиск устройства» и «Удаленная блокировка».
Активируй по запросу расширенные права для менеджера устройства. Теперь ты можешь управлять устройством с сайта google.com/android/devicemanager в своём аккаунте Google или через приложение «Удаленное управление Android»
Люди, хорошо знакомые с Android, с легкостью восстановят удаленные файлы, если ты не зашифруешь своё мобильное устройство. Чтобы активировать эту опцию, открой «Настройки -> Безопасность -> Шифрование устройства» . Поставь шифрование.
3. Безопасный режим
Ещё одной защитной функцией Android является «безопасный режим». Он деактивирует все сторонние приложения. Более того, в «безопасном режиме» их можно удалить, если они по какой-то причине несовместимы с твоим мобильным устройством, оказались в загрузочном цикле случайно, являются троянами или вирусами.
Для запуска «безопасного режима» зажми кнопку включения. Когда откроется меню отключения смартфона и активации авиарежима, долго удерживай палец на пункте «Отключение питания». Затем подтверди загрузку в безопасном режиме.
Смартфон загрузится в «безопасном режиме». Иконки всех сторонних приложений будут иметь серый цвет. В случае чего их можно спокойно удалять.
4. Настройки синхронизации и push-уведомлений
При установке тех или иных приложений ты не задумываешься над разрешениями рассылки push-уведомлений или любых других. С течением времени эти приложения начинают спамить лишней информацией. В особенности этим страдают игры, но могут быть и вполне обычные приложения. К счастью, уведомления можно отключить.
Для этого открой «Настройки -> Приложения -> Все», найди виновника и выбери пункт «Уведомления». Здесь можно как отключить все уведомления разом («Блокировать все»), так и разрешить только «смахиваемые» уведомления («Краткие уведомления») и т.п.
5. Расширенные настройки WLAN
На Android есть совсем незаметныӗ для большинства пользователей̆ раздел настроек с дополнительными опциями Wi-Fi. Чтобы до него добраться, необходимо перейти в «Настройки -> Wi-Fi», затем нажать клавишу меню и выбрать «Дополнительные функции». Здесь можно отключить уведомления об обнаруженных сетях, отключить Wi-Fi в спящем режиме, запретить использовать сети Wi-Fi с плохим сигналом и настроить Wi-Fi Direct (прямое сопряжение устройств без использования точки доступа).
6. Настройка контроля трафика мобильного Интернета
В Android без сторонних программ можно отслеживать интернет-трафик. К примеру, сейчас многие операторы мобильной связи предоставляют ограниченный пакет бесплатного трафика на месяц. Чтобы контролировать этот трафик и не превышать квоту, либо понимать, сколько трафика ещё осталось, можно назначать лимиты.
Для этого в настройках есть отдельный пункт «Передача данных». Там можно установить лимит трафика, при достижении которого появится уведомление, а также лимит, после превышения которого будет автоматически отключаться передача данных. Для каждого приложения ведётся отдельная статистика по данным в фоновом и активном режимах, строится график. Начиная с Android 5.0 данный̆ интерфейс доступен и в быстрых настройках, с помощью прикосновения по иконке мобильной̆ сети.
7. Блокировка звонков с конкретных номеров
Бывает так, что тебе нужно заблокировать звонки с конкретного номера. Специальных чёрных списков в Android не предусмотрено, а доступные в Google Play приложения реализуют блокировку номеров через грязные хаки и не всегда корректно.
Однако блокировку отдельных номеров можно получить в базовой версии Android, для этого достаточно просто отправить неугодных абонентов в голосовую почту. Чтобы сделать это, нажимаем по нужному контакту, далее нажимаем иконку редактирования, далее меню и выбираем пункт «Только голос. почта». Там же, кстати, можно установить отдельный рингтон для злосчастного абонента.
8. Отключение предустановленных приложений
Бывает так, что производитель предустанавливает множество непонятных программ и приложений, которыми ты не пользуешься. Они занимают определённую память, и ты мечтаешь от них избавится.
В Android можно отключать многие предустановленные приложения. Для этого нужно перейти «Настройки -> Приложения» и открыть вкладку «Все». Теперь можно просмотреть список доступных утилит. Выбираем необходимое приложение, а потом жмём «Отключить». Теперь можно нажать на «Стереть данные». Для «замороженных приложений», которые просто так удалить нельзя, есть отдельная вкладка «Отключенные». К сожалению, не все приложения можно заморозить. Какие — зависит от производителя.
9. Расширение внутренней памяти
В Android всегда существовала проблема с расширением внутренней памяти смартфона. Подключенная SD-карта не позволяла это сделать, оставаясь внешним хранилищем. Появившаяся в Android 2.2 функция переноса приложений на карту памяти также не очень спасала положение. Наконец, в Android 6.0 Google все-таки решила исправить ситуацию. Теперь после подключения флешки или SD-карты система предлагает два варианта. Первый — использовать её как съёмный̆ носитель. Второй — сделать внутренним накопителем.
Во втором случае смартфон отформатирует флешку в файловой системе ext4 с использованием 128-битного AES-шифрования и смонтирует её как системный раздел. Далее будет проведен тест на скорость чтения и записи. Сейчас, к сожалению, все карты памяти значительно уступают по скорости встраиваемой̆ памяти, что в теории может привести к медлительности в работе устройства. К счастью, от производительности дисковой̆ подсистемы зависит только время открытия конкретного приложения или загрузки его части. А все вычисления проводятся вне диска.
10. Быстрая смена регистра букв
Бывает так, что текст уже написан и нужно сменить регистр отдельных букв или целых слов. В Android на этот счёт есть свой секрет. Чтобы изменить регистр букв или сделать так, чтобы в уже введенном сообщении слова или предложения начинались с заглавной, достаточно выделить сообщение и нажимать кнопку Shift один или несколько раз до получения нужного результата.
11. Быстрый доступ к настройкам
В Android 5 и Android 6 доступ к быстрым настройкам можно получить, вытянув шторку двумя пальцами. Конечно, ты можешь получить доступ к быстрым настройкам по старинке: два раза свайпнут по экрану сверху вниз. Но это никакой вовсе не относится к секретам.
12. Быстрый перевод в беззвучный режим
Быстро включить режим вибрации в Android 5 и Android 6 можно, нажав на клавишу громкости, а зaтем кликнув по иконке с левой стороны появившегося слайдера. Этот вариант на практике оказывается куда более быстрым, чем многократное нажатие на клавишу уменьшения звука на торце смартфона.
13. Вызов экранной лупы
В Android есть экранная лупа. Чтобы её включить, нужно последовательно перейти в «Настройки -> Спец. возможности -> Жесты для увеличения». Теперь любой участок экрана можно увеличить, три раза нажав по нему. Эта функция может быть особо востребована среди людей с ослабленным зрением и пожилых.
14. Отключение добавления ярлыков на рабочий стол
Чтобы отключить автоматическое создание иконок на рабочем столе, запусти Play Маркет. Затем перейди в настройки и сними галочку с пункта «Добавлять значки». Теперь по умолчанию пиктограммы программ будут появляться только в общем списке.
15. Скрытая игра в браузере Chrome
В заключении нашей подборки ещё одна скрытая игра, на этот раз в мобильном браузере Chrome. Попробуй выключить Wi-Fi и мобильный интернет на своем смартфоне (планшете). Далее открывай Chrome.
При попытки выйти по любому адресу браузер отобразит ошибку с её кодом. Над текстом появится динозавр. Если в этот момент нажать на динозавра, персонаж оживёт и начнёт двигаться по экрану. Это похоже на старую как мир PlayStation: прикосновениями к экрану можно управлять динозавром, который перепрыгивает через кактусы, и, как в любой подобной игре, твоя задача продержаться и набрать максимальное количество очков. Конечно, игра довольно примитивная, но цепляет надолго. Проверено на себе!
ЧИТАЙТЕ ТАКЖЕ: Как правильно настроить разрешение экрана монитора
Кстати, сейчас эта игра стала доступна для скачивания в Google Play Store и называется она Dino Run - Dinosty.
2004-2018, ООО «Будь мобильным», 16+
Информация и фотографии, представленные на данном сайте не могут быть использованы в целях публичного воспроизведения без письменного разрешения авторов.
Источник: http://yamobi.ru/posts/android_secrets.html
Cryptoworld
практическая безопасность
15 хитростей в настройке андроид, что пригодятся всем.
За четыре года из маленького, но амбициозного проекта Android превратился в едва ли не самую сложную и напичканную функциональностью мобильную ОС современности. В Android есть поддержка огромного количества технологий и функций, многие из которых скрыты от пользователя или запрятаны там, куда даже не подумаешь заглянуть. Эта статья - сборник советов и трюков, которые могут быть применены к любому Android-аппарату без необходимости получать root.

01. ОТКЛЮЧИ АВТОМАТИЧЕСКОЕ СОЗДАНИЕ ИКОНОК НА РАБОЧЕМ СТОЛЕ
Я думаю, не меня одного раздражает, как ведет себя маркет при установке приложения. Он почему-то думает, что для любой мало-мальской софтины или очередной игры мне обязательно нужна иконка на рабочем столе, и успешно ее создает. А мне приходится ее удалять. А потом еще одну. И так каждый раз.
К счастью, такое поведение легко отключить - просто открываем настройки Google Play (на панели слева) и снимаем галочку с пункта «Добавлять значки». Там же можно отключить принудительный запрос пароля каждые 30 мин при покупке приложений, а также ненавистное автообновление приложений.
02. ОТКЛЮЧИ GOOGLE SEARCH И ДРУГОЙ БЕСПОЛЕЗНЫЙ СОФТ
Стандартная прошивка Android-смартфонов включает в себя огромное количество бесполезного софта, начиная от кучи приложений Google (ты знаешь, что Google требует от компаний-производителей включать в прошивку своих аппаратов чуть ли не весь разработанный ей софт?) и заканчивая всяким барахлом от производителя смартфона. Все это (или хотя бы большинство) можно отключить.
Переходим в «Настройки → Приложения → Все», тапаем по нужной софтине и нажимаем «Отключить» (конечно же, тебя предупредят, как это «опасно»). Кстати, при отключении поиска Google исчезнет и Google Now, а также строка поиска с рабочего стола (после перезагрузки), вместо которой останется пустая область.
03. ПЕРЕЗАГРУЗИСЬ В БЕЗОПАСНЫЙ РЕЖИМ
Мало кто знает, но в Android, как и во многих других ОС, есть так называемый Safe mode. Это режим, при котором операционка загружается с отключенными сторонними приложениями. Не слишком умело написанная малварь (та, что не прописывается в системный раздел) при этом отваливается, как и любой софт, мешающий нормальной работе системы. Safe mode можно использовать для обхода блокировщиков экрана, приложений, приводящих к зависанию смартфона, или, как вариант, для выявления того, кто на самом деле жрет батарею - очередное обновление прошивки или софт.
Включается режим довольно простым, но совсем не очевидным способом: зажатием кнопки питания с последующим удержанием пальца на пункте «Отключить питание». После перезагрузки виновника проблемы можно удалить через «Настройки → Приложения».
04. ИЗБАВЬСЯ ОТ НАВЯЗЧИВЫХ УВЕДОМЛЕНИЙ
«Строительство замка закончено!» - как же достали эти уведомления. Все кому не лень пытаются уведомить меня обо всех возможных и невозможных событиях: «Вася Джубга ответил вам в твиттере», «У вас 100500 новых сообщений», «Вы выиграли операцию по увеличению правой ноги». Смахиваешь одно уведомление, на его месте появляются три новых.
Как избавиться от всего этого шлака: долго удерживаем палец на уведомлении и снимаем галочку под кнопкой «Остановить». Это рецепт для KitKat. В Lollipop все немного по-другому, но суть та же: удерживаем, далее кнопка i, в открывшемся окне ставим галочку на «Заблокировать». Там же можно принудительно сделать уведомление приоритетным, чтобы оно всегда было в самом верху.
05. НЕ ЗАБЫВАЙ ПРО СЕРВИСНОЕ МЕНЮ
Еще одна совсем не очевидная функция - сервисное меню. Его можно открыть через набор номера *#*#4636#*#*. В основном там различная техническая информация вроде номера IMEI, уровня сигнала, текущего местоположения или типа сети. Но есть и очень полезная для некоторых ситуаций функция принудительного переключения смартфона на нужный тип сети (2G, 3G, LTE).
В условиях плохого уровня 3G/LTE-сигнала девайс стремится сброситься на 2G, чтобы сохранить заряд батареи и обеспечить доступность абонента. Такое поведение можно отключить. Открываем сервисное меню и в пункте «Настроить предпочтительный тип сети» выбираем WCDMA only или LTE only. Таким же образом можно переключить смартфон на 2G - GSM only. Поможет в том случае, если требуется сохранить заряд батареи и интернет используется редко. Кстати, там же можно отключить радиомодуль вообще (естественно, до ближайшей перезагрузки).
В смартфонах на базе китайских чипов MTK есть собственное и гораздо более изощренное сервисное меню. Его номер *#*#3646633#*#*. Там различная системная информация и огромное количество тестов, среди которых можно найти несколько полезных настроек, таких как регулировка уровня громкости при разговоре или, например, изменение настроек GPS/AGPS. Само меню жутко нелогичное и содержит такое количество разно образной инфы, что я даже не решусь описывать его, а просто отправлю читателя на три буквы - XDA.
06. ИСПОЛЬЗУЙ СТАНДАРТНЫЙ БРАУЗЕР
Не знаю, почему пользователи так не любят встроенный браузер Android. На мой взгляд, он прекрасен. Легкий, быстрый, на движке Chromium, умеет синхронизироваться с аккаунтом Google (то есть сразу включает в себя все закладки и пароли из Chrome), но самое главное - в нем есть очень удобный и почти гениальный метод навигации. Это так называемое круговое меню, которое можно активировать в настройках (только в Android 4.0–4.4).
кой и все остальное, что может браузер. Это гораздо удобнее стандартной панели и обычного меню, так что рекомендую попробовать.
07. УПРАВЛЯЙ КОНТАКТАМИ С КОМПА
В копилке Google есть веб-сервисы не только для удаленной установки софта, блокирования и поиска смартфона, но и управления контактами. Все когда-либо сохраненные и синхронизируемые при подключении нового смартфона контакты людей всегда можно найти на странице google.com/contacts. Их можно просматривать, редактировать, добавлять и удалять. Причем, как ни странно, по сути это часть Gmail.
08. СЛЕДИ ЗА ЗАГРУЗКОЙ ПРОЦЕССОРА
В Android есть встроенная функция показа текущей загрузки процессора и активных в данный момент процессов поверх экрана. По идее, она предназначена для разработчиков приложений и прошивок и скрыта от обычных юзеров, но нам никто не мешает ее активировать. Но для начала придется достучаться до раздела настроек «Для разработчиков», которого по умолчанию вообще не существует.
Идем в настройки, далее «О телефоне», находим строчку «Номер сборки» и тапаем по ней семь раз подряд. На экране должно появиться сообщение «Вы стали разработчиком!» Это значит, что пункт «Для разработчиков» теперь открыт, и мы переходим в него. Отматываем почти в самый низ экрана и в разделе «Мониторинг» находим переключатель «Показывать загрузку ЦП».
Включаем и видим в правой верхней части экрана список. Первая строка - это так называемый loadavg, показывающий количество процессов, которым пришлось работать или ждать своей очереди на выполнение за последнюю минуту, пять и десять минут. Если говорить совсем грубо: если эти значения, поделенные на количество ядер процессора, будут выше единицы, это означает 100%-ю загрузку процессора за последнюю минуту, пять или десять минут соответственно. Ниже идет список наиболее прожорливых процессов (по сути, аналог команды top из Linux).

09. ИСПОЛЬЗУЙ ADB ДЛЯ БЭКАПА СОФТА НА КОМП
Мы уже не раз писали о замечательном инструменте под названием ADB, который может существенно упростить управление устройством с компа для человека, хорошо знакомого с консолью (здесь речь в основном идет о Linux, конечно же). Кроме возможности установки софта, переноса на смартфон файлов, просмотра логов и других полезностей, с недавних пор ADB позволяет делать бэкап всех настроек и приложений смартфона.
Чтобы воспользоваться данной функциональностью, устанавливаем универсальный ADB-драйвер (goo.gl/AzZrjR), далее скачиваем сам ADB (goo.gl/3P7klM), устанавливаем драйвер, далее разворачиваем архив с ADB, подключаем смартфон к компу USB-кабелем, запускаем командную строку и выполняем команду
Если ни одного девайса не найдено, значит, на смартфоне отключен режим отладки по ADB. Для включения переходим в «Настройки → Для разработчиков», включаем переключатель «Отладка по USB». Теперь вновь выполняем предыдущую команду и соглашаемся с появившимся предупреждением на экране смартфона. Теперь можно сделать бэкап:
На экране смартфона появится сообщение с просьбой указать пароль шифрования для бэкапа - можно смело жать «Далее». Начнется процесс бэкапа приложений, который затронет как сами APK-пакеты (флаг -apk в команде), так и их настройки. В бэкап также попадут все приложения с карты памяти. Восстановить бэкап можно с помощью такой команды:
ЧИТАЙТЕ ТАКЖЕ: Как правильно настроить терку 705
10. ОТКЛЮЧИ ФОНОВУЮ ПЕРЕДАЧУ ДАННЫХ В ПРИЛОЖЕНИЯХ
Работая в фоне, приложения могут активно использовать интернет для самых разных целей, от обновления своего контента до слива информации о твоем местоположении. К тому же такая активность в любом случае приводит к повышенному расходу заряда аккумулятора.

В Android есть возможность выборочно ограничить приложения на передачу данных в фоне, вот только находится она в таком месте, куда большинство юзеров вряд ли когда-нибудь бы заглянуло. Чтобы запретить какому-либо приложению использовать интернет в фоне, необходимо перейти в настройки, далее - «Передача данных», промотать экран вниз до списка активно использующих сеть приложений (для некоторых будет сюрпризом, что он там вообще есть) и тапнуть по нужной софтине. Внизу будет опция «Ограничить фоновый режим». Стоит иметь в виду, что опция отключит передачу данных только по мобильной сети, так что по Wi-Fi данные будут продолжать течь.
11. ИСПОЛЬЗУЙ СТРОКУ ПОИСКА
Зачастую владельцы смартфонов на базе Android пренебрегают поисковой строкой в верхней части главного экрана. Это действительно логично, учитывая возможность выполнить поиск, вбив запрос в адресную строку любого мобильного браузера.
Между тем строка поиска на рабочем столе умеет гораздо больше, чем просто перенаправлять запрос на google.com. Она позволяет искать в контактах, приложениях, событиях в календаре, в закладках и истории веб-браузера в автоматическом режиме. При обычном использовании смартфона она, может, и не будет так полезна, но при подключении внешней клавиатуры это незаменимый инструмент. Просто жмем и вбиваем имя приложения, контакта или чего угодно еще, и оно сразу появляется на экране.
12. ЮЗАЙ SMART LOCK
Smart Lock - одна из тех функций, о которых не задумываешься, но, попробовав единожды, уже не можешь без нее жить. Это одна из самых заметных новинок Android Lollipop и одна из самых полезных функций, добавленных в Android в последнее время. Идея Smart Lock крайне проста - она отключает пин-код или другую защиту экрана блокировки в том случае, если поблизости есть определенное Bluetooth-устройство или место на карте.
По умолчанию Smart Lock «как бы» отключена. То есть она нигде не светится, но после сопряжения с новым Bluetooth-устройством (любого типа) обязательно предложит добавить его в свой белый список. После этого ты о ней вновь забудешь. Но только до тех пор, пока не включишь защиту экрана блокировки в разделе «Безопасность» настроек. Теперь она заработает так, как и должна.
Сами настройки Smart Lock находятся в том же разделе, и, кроме добавления новых Bluetooth стройств, там можно указать «безопасные места», причем сразу со списком вариантов, основанным на «наблюдениях» Google Now. Кстати, если его отключить, как описано в первом совете, то потеряется и данная функциональность.
13. ЭКОНОМЬ ЭНЕРГИЮ ПРАВИЛЬНО
Еще одно заметное нововведение Lollipop - это режим экономии энергии. В стандартный Android он перекочевал из прошивок производителей смартфонов, которые раньше занимались его реализацией самостоятельно. Теперь функция есть в чистом Android - ты юзаешь смартфон по полной, и при достижении 15% заряда аккумулятора система предлагает включить режим энергосбережения, который отключает фоновую передачу данных, снижает яркость до минимума, отключает некоторые датчики и снижает FPS отрисовки экрана до пары десятков кадров в секунду. Для наглядности строка состояния и наэкранные кнопки внизу экрана становятся красными - чтобы не забывал.
Чтобы сэкономить заряд батареи смартфона с AMOLED-экраном, можно установить черные обои и использовать приложения с черным фоном.
Режим экономии энергии поддается настройке. Идем в «Настройки → Батарея →меню → Режим энергосбережения». Здесь можно указать условие автоматического включения режима (правда, выбор скудный: 5%, 15% или никогда) и, самое главное, включить режим прямо сейчас. Очень удобно в том случае, если предстоит долгое путешествие без возможности подзарядки.
14. СЛЕДИ ЗА ТРАФИКОМ
Скорее всего, производители смартфонов, как обычно, перелопатят стандартный интерфейс Android 5.0 и все поменяют (привет Samsung - самому большому любителю ломать интерфейсы), но в стандартной шторке Lollipop, а точнее, во «второй шторке» с кн опками быстрых настроек есть одна изюминка. Кнопка передачи данных по центру вовсе не переключает передачу данных, а разворачивается в интерфейс, позволяющий не только просмотреть текущий расход трафика, но и отключить передачу данных с помощью переключателя сверху.
опками быстрых настроек есть одна изюминка. Кнопка передачи данных по центру вовсе не переключает передачу данных, а разворачивается в интерфейс, позволяющий не только просмотреть текущий расход трафика, но и отключить передачу данных с помощью переключателя сверху.
15. ДЕЛИСЬ НЕ ТЕЛЕФОНОМ, А ПРИЛОЖЕНИЕМ
Специально для тех, кто любит давать свой телефон другим людям, в Lollipop есть функция Screen pinning, позволяющая заблокировать смартфон на одном приложении без возможности его закрыть или переключиться на другое. Как и многие другие полезности, она совсем незаметна и запрятана довольно глубоко в настройки. Для активации идем в «Настройки → Безопасность», мотаем почти до самого конца и включаем опцию «Блокировка в приложении».

Теперь, если нажать кнопку просмотра запущенных приложений («Обзор»), внизу миниатюры текущего приложения появится концелярская кнопка. После нажатия на значок экран будет заблокирован на выбранном приложении и для возвращения назад потребуется удерживать кнопки «Назад» и «Обзор» одновременно. При этом придется ввести пин-код, если он установлен для экрана блокировки.
XX. ИСПОЛЬЗУЙ ACITIVITY LAUNCHER
Любое графическое Android- приложение включает в себя одну или несколько так называемых «активностей» (activity). Каждая из них - это окно (экран) приложения, например главный экран или экран настроек, может быть даже окно выбора файла. По умолчанию открыть напрямую (с рабочего стола) можно только те активности, которые разработчик приложения пометит как главные (main), остальные доступны только через само приложение и только если сам разработчик позволит это сделать.
Однако, имея под рукой нужный инструмент, можно достучаться до любой другой активности любого приложения и даже создать для нее ярлык на рабочем столе. Activity Launcher делает именно это. Просто установи приложение, выбери в меню сверху «Все действия» и найди нужную софтину. Все ее активности появятся на экране, и любую из них можно будет открыть простым тапом или повесить на рабочий стол с помощью долгого удержания пальца.
Как пример полезных «внутренних» активностей можно привести окно закладок Chrome (Chrome →Закладка), доступ к скрытому механизму AppOps в Android
В Android есть большой набор горячих клавиш для подключаемых клавиатур. Для навигации по рабочему столу и различным меню можно использовать стрелки, Tab и Enter. Кроме этого, доступны следующие комбинации клавиш:
Esc - кнопка «Назад»;
Win + Esc - кнопка «Домой»;
Ctrl + Esc - кнопка «Меню»;
Alt + Tab - переключение между приложениями;
Ctrl + Space - переключение раскладки;
Ctrl + P - открыть настройки;
Ctrl + M - управление установленными приложениями;
Ctrl + W - смена обоев;
Win + E - написать письмо;
Win + P - проигрыватель музыки;
Win + A - калькулятор;
Win + S - написать СМС;
Win + L - календарь;
Win + C - контакты;
Win + B - браузер;
Win + M - карты Google;
Win + Space - поиск;
Чтобы узнать свой MAC- и IP-адрес, идем в «Настройки → Wi-Fi → меню → Дополнитель-
ные функции». MAC и IP будут в самом низу.
В Lollipop есть встроенная игра в стиле Flappy Bird. Идем в «Настройки → О телефоне»,
несколько раз тапаем по пункту «Версия Android», затем удерживаем палец на появившемся «чупа-чупсе». Играем.
Google Now поддерживает большое количество русскоязычных голосовых команд. Все их можно разделить на две группы: голосовой поиск и собственно сами голосовые коман ды. Голосовой поиск позволяет выполнять интеллектуальный поиск в Google, когда система вместо списка ссылок выдает на экран конкретный ответ, а голосовые коман ды позволяют выполнять те или иные действия, например отправить СМС или установить будильник. Список команд показан на изображении «Голосовые команды Google Now». Голосовой поиск же включает в себя более десятка различных типов вопросов:
Погода. Какая погода будет завтра утром?
Адреса. Где ближайшая аптека?
Информация об авиарейсе. Когда отправляется рейс «Аэрофлота» номер 2336?
Время. Который час в Лондоне?
События. Когда сегодня заход Солнца?
Вычисления. Чему равен квадратный корень из 2209?
Перевод. Как будет «огурец» по-испански?
Спорт. Когда играет «Спартак»?
Финансы. Какой сегодня индекс S&P 500?
Факты. Какова высота самого высокого здания в мире?
Курс валют. Переведи 2600 рупий в доллары США.
Изображения. Покажи фотографии моста Золотые Ворота.
Интересно, что по-английски Google Now понимает большое количество и гораздо менее очевидных вопросов. Как пример можно привести:
Надевать ли сегодня куртку?
Меня часто спрашивают можно ли или стоит ли на смартфоне / планшете обновлять версию андроид до 6.0, до 5.0, до 5.1, 4.4 и так далее.
Кто-то хочет обновить андроид с 5.1 до 6.0, кто-то с 4.4 до 6.0, кто-то с 6.0 до 7.0, кто-то с 4.2 до 4.4, кто-то с 4.1 до 4.4, кто-то с 2.3 до 4.0, а кто-то сразу до 7.1 1.
Мой ответ всегда однозначный: стоит обновлять, но не всегда можно. Я вот сейчас не раздумывая обновил бы версию на своем самсунге, на котором установлена 6.0.1 до андроид 7, да вот сделать такую операцию невозможно.
Имея самую последнюю версию андроида в телефоне или планшете это позволит не только наслаждаться свежим внешним видом пользовательского интерфейса, последними версиями приложений или использовать новые возможности системы.
Несомненно, основной причиной, через которую вы должны позаботиться о том, что ваши устройства всегда обновились есть их безопасность.
Интересно, что исследование, показывают, что только 20 процентов пользователей, использующих планшеты и смартфоны, работающие под управлением андроид, имеет текущую версию.
Несомненно, есть две причины для этого. Первая из них является то, что большинство производителей медленно продвигаются с новейшими системами, и часто отказывается от возможности поддержки старых телефонов.
Вторая причина более тривиальна — пользователи сами виноваты. Часто они даже не понимают, что их телефон или планшет, оснащенный ПО андроид может работать гораздо более эффективно.
Всегда ли можно обновить систему андроид до последней версии

Можно ли обновить, например, ПО андроид 2 до 4. Оказывается нет. Наличие новой версии не значит, что она доступна для вашего устройства сони, самсунга, мейзу и так далее.
Почему? Потому что новая версия, которую разработал Google, работать у вас не будет. Вам нужно чтобы производитель смартфона или планшета, внес коррективы в прошивку.
Только производитель обычно заниматься этим не хочет. Он выпустил в продажу партию устройств и забыл о них – самостоятельно вы это не сделаете.
Вот такие невеселые дела. Обновлять систему андроид стоит, да возможность есть не всегда – вам нужна прошивка именно для вашего телефона, будь то андроид 4.1, 5.0, 6.0, 4.2, 4.4, 2.3, 4.0, 4.1 1 и так далее.
Если обновление доступно для вашего устройства, вы получите об этом уведомление. Когда получите его, откройте его и нажмите на опцию обновления, а затем следуйте инструкциям на экране.
Обратите внимание — если вы получите уведомление о нехватке свободного места, освободите его перед обновлением.
Во время обновления подключите устройство к источнику питания и убедитесь, что подключение к интернету работает стабильно.
Во время обновления, вы не можете использовать смартфон или планшет, но, к счастью, это не займет много времени.
Как можно обновить ПО андроид
Самый быстрый и простой способ обновления андроид является использование обновления, входящего в состав операционной системы телефона или планшета.
Но прежде, чем взяться за установку новой версии операционной системы, стоит помнить несколько важных вещей.
Процесс обновления.
За это время ваш смартфон или планшет подключаться к серверу, чтобы проверить наличие последней версии операционной системы андроид.
Если она будет найдена, устройство загрузит и установит ее, если дадите согласие. Если у вас нет доступа к беспроводной сети, вы всегда можем выполнить обновление системы с помощью компьютера с доступом в интернет и соответствующим ПО.
Большинство производителей подготовили специальные приложения, которые могут не только обновить устройство, но также сделают резервную копию данных. Успехов.